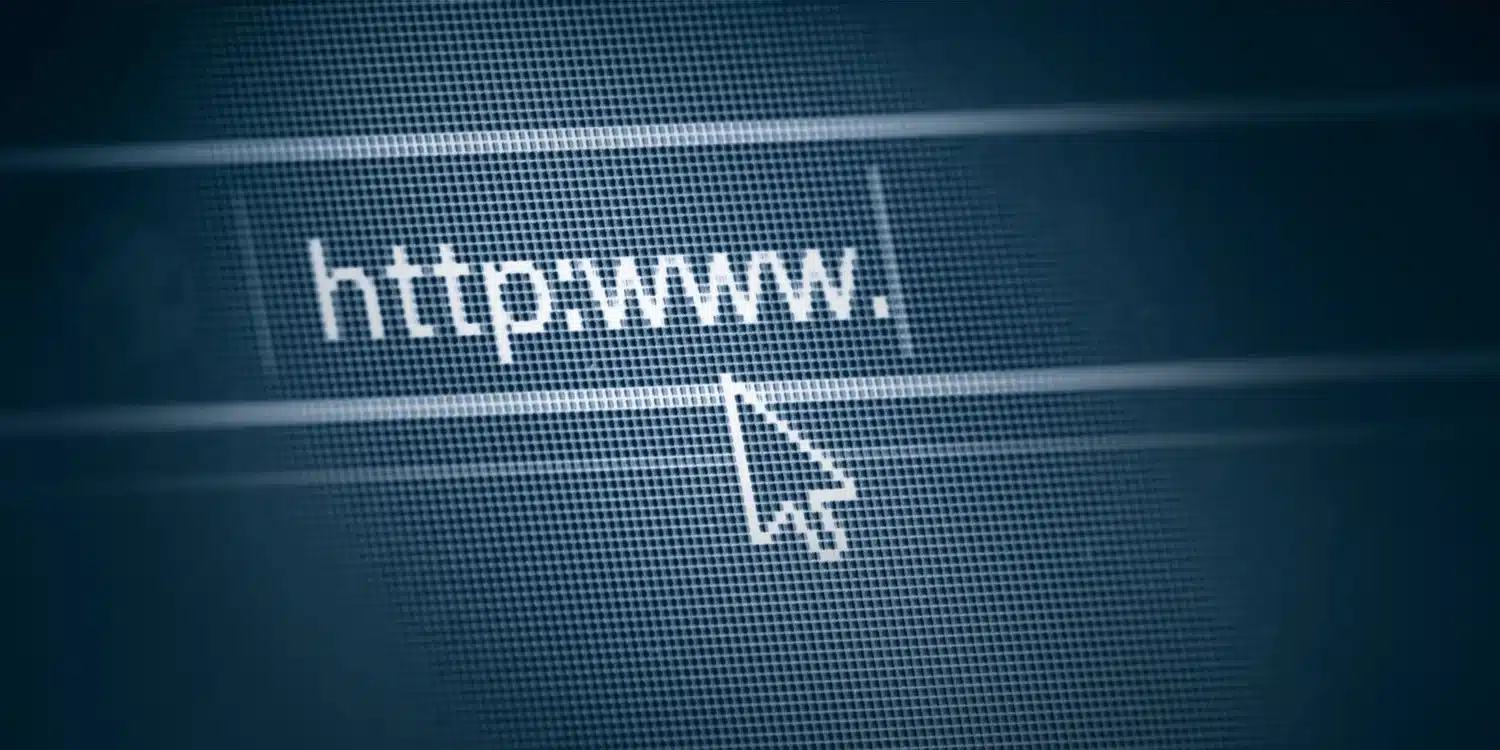Cleaning Tricks: Does your laptop not look as bright as it used to? Check out these cleaning tricks to keep it looking like new. Dust, coffee stains, oil from your fingertips, food particles, simple dirt: if your laptop has them, it’s time to clean and disinfect it. Basic cleaning products and 15 minutes of time can make your laptop look like new again. This guide goes over all aspects of cleaning a laptop, including how to treat the screen, keyboard, exterior surfaces, vents, and ports.
How to make an old laptop look like new after Cleaning Tricks?
As any laptop ages, it gradually slows down. Anyone who owns/had a computer for more than three years has experienced this problem. There is a reason behind this, as work platforms prove to be more demanding on assets over time, and hardware obsolescence and waste is felt when owning a PC for the long term.
This is why some users often buy a new PC, but there are ways to make the old model look new again. We have collected the most effective tricks to help make your laptop look younger. Try some (or all) of them and you’ll almost get a new laptop feel.
To start renewing your old laptop, you should start by cleaning it. You will be amazed at the quality of your laptop after cleaning. Dirt, oil, and other contaminants can quickly build up on your device and make it look unsightly, so a quick 5 minute clean will solve all your problems. To clear the screen, be aware of what you are using.
If you have a glass screen Windex will do it, otherwise you have to use something else. Dishwasher detergent is a great option with a small amount of water. However, do not spray or apply directly to the monitor. Instead, pre-apply a small amount to the microfiber or kitchen towel. The same goes for other laptops. Avoid ports and other crevices and wipe gently. Compressed air pressure can be used to clean dust particles out of all the nooks and crannies of the device hardware.
Another way to make your old laptop look new is to replace the battery. If you shake your old laptop, its battery is probably dead. An old battery not only wears out quickly, it can also malfunction. If your computer does not receive enough battery power to maintain optimal performance, it may slow down or cause an unexpected shutdown. Consider replacing the battery. If you have a laptop with a replaceable battery, this can be simple. Things get a bit messy when the battery gets stuck in the machine, as is the case with newer laptops.

1. Use Solutions to Cleaning Your Laptop Display

This is a simple problem to solve, and an out-of-the-box screen cleaning solution can save the day. Once you have a bottle, apply a small amount to a microfiber cloth and gently rub it in circles over your laptop screen. For more details, check out our guide to help you clean your laptop screen.
Don’t apply more pressure than is necessary to bring the microfiber into contact with the screen: the towel should do the work, not the pressure.
2. Making a DIY Screen Cleaning Solution

Filling a spray bottle halfway with rubbing alcohol and filling it with distilled water makes a great homemade screen cleaner. You can also use vinegar in this recipe with good results.
Once you have prepared a solution, you can use it on your laptop screen the same way you would use a standard solution.
For cleaning solutions, tap water or distilled water can be used for just about anything. But water by itself does not disinfect or remove oil and other substances very well. Dish soap (a strong mix at first, diluted 50/50 with water) and vinegar are suitable for all surfaces. Also, isopropyl alcohol and hydrogen peroxide are effective for disinfecting the keyboard. Alcohol has the advantage of drying quickly.
These are too hard for many surfaces, especially the screen. For the laptop panel, electronics stores sell a dedicated screen cleaning solution (usually in the form of a pump sprayer) in case you prefer a specialized product. (An example of this is CleanScreen(Opens in a new window).) When in doubt, use skin-safe products.
Shut down and completely unplug your laptop before cleaning it. It may seem obvious, but you will inadvertently press a lot of keys on the keyboard while cleaning. You wouldn’t want to accidentally press Delete on an important document or delete desktop shortcuts due to overwritten keys.
If you work with cleaners or compressed air, do so in a ventilated area. Use a hard, flat surface, like a table or desk, for your room. Lay out a clean towel (preferably microfiber), then lay your laptop on top so it’s cushioned and protected from scratches when you flip it over on the lid.
Finally, wash and dry your hands before you start and after you finish. If you plan to use cleaning products other than water and you have sensitive skin, consider wearing latex or plastic gloves.
3. Tricks for Cleaning Down Your Laptop Keyboard Keys

Typing on dirty laptop keys is something most people find unpleasant. This makes cleaning the tops of the keys a priority, especially if you type a lot. With a slightly damp cloth, you can clean each key. You can use soap for this, but you have to be careful not to remove the subtitles when cleaning your laptop keyboard.
Finally, wash and dry your hands before you start and after you finish. If you plan to use cleaning products other than water and you have sensitive skin, consider wearing latex or plastic gloves. The touch screen keyboard is an obvious candidate for a deep cleaning. Dirt, grime, oil on your fingertips, and many biological creatures live here. Use microfiber for this.
The wrong way to cleaning your Laptop keyboard is to simply wipe a microfiber (or any other) cloth directly over it. Depending on the layout of the keyboard, the towel may catch on the edges of the keys and tear them. Instead, spend a few seconds on each key.
Start by lightly dampening a quarter size microfiber with your favorite cleaning product, and we emphasize “lightly. (For sanitizing power, use vinegar, rubbing alcohol, or hydrogen peroxide.) If liquid comes out when you squeeze the towel, you have used too much. You don’t want the drops to get on anything.
4. Using Compressed Air to Cleaning Beneath Your Laptop Keyboard Keys
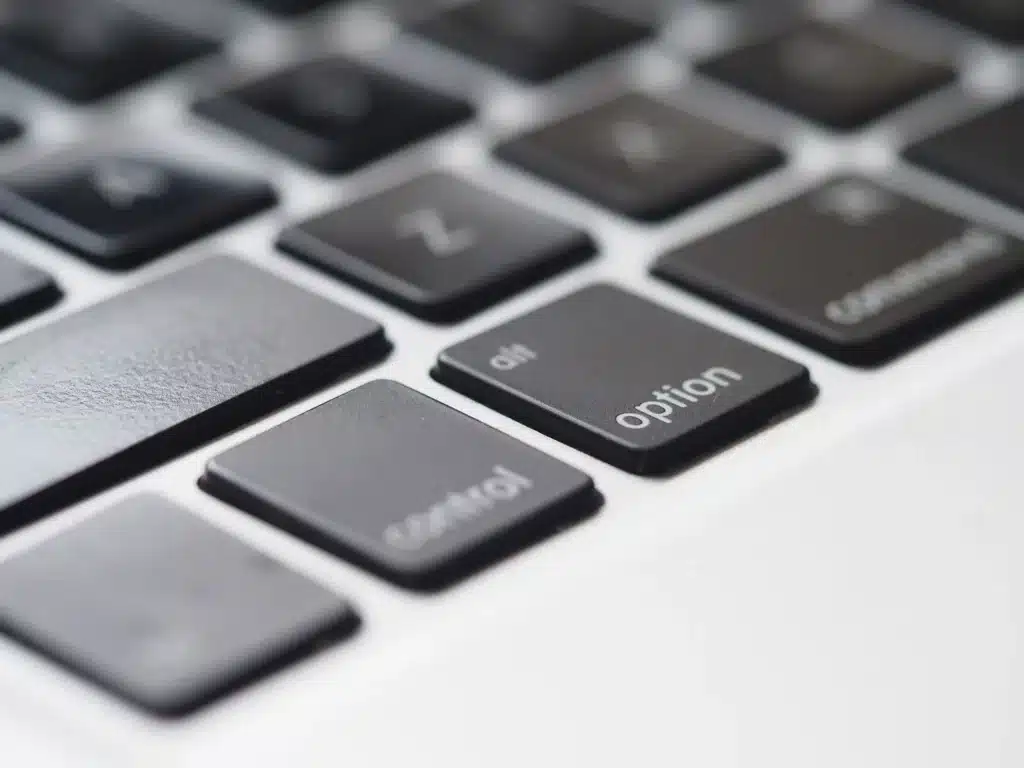
Cleaning the tops of your laptop keys will clean them, but you can still smell the dirt underneath. So what about the stuff under the braces? Compressed air is one of the best tools for such work. After shaking the box, you can use the long nozzle to force air into the tight spaces between the keys.
5. Removing Your Laptop Keys for Cleaning
If you’re feeling brave, you can also remove the keys from your Laptop keyboard to do a complete cleanup of everything.
6. Removing Dust From Fan and Speaker Vents With Q-Tips for Cleaning
It doesn’t take long for your laptop’s fan and speaker vents to become clogged with dust. Not only does this affect the performance of your machine, but it also looks unpleasant.
Cotton swabs are useful for cleaning speaker vents and fans, giving you a great tool for getting into hairline crevices.
7. Add more RAM to Laptop
We were all frustrated with our slow laptops. Your device may become less efficient over time, but that doesn’t mean you should buy a new model. In fact, adding more RAM to your laptop can dramatically improve processing speed and shouldn’t hurt your wallet too much. The price will vary depending on how much RAM you want and which brand you prefer. Buying new RAM memory can cost between $10 and $200.
8. Cleaning your computer mouse
Start by unplugging the mouse and removing the batteries or turning it off. Use an antibacterial wipe to clean the entire mouse. Make sure the wipe is not too wet to prevent moisture from getting into the small openings.
If your mouse has a trackball at the bottom, move it around to move the dirt around. If there is dirt that won’t move, loosen the ball by turning the disc that holds it and clean both the trackball and the cavity in which it is located with a dry, lint-free cloth. You can also use compressed air to loosen stubborn dirt.
For a laptop touchpad, turn off the laptop and clean it with a keyboard cloth, LCD screen cloth, or the cloth you used to clean the screen of Laptop.
9.Tricks for Cleaning the fan
Most laptops and computers come with a fan that draws hot air out of the system and cools the internal components to prevent overheating issues. Unfortunately, these fans get dirty over time. After years of use in a dusty environment, the fan can become clogged with debris, making it much more difficult to operate. If the fan is not drawing in enough cool air or blowing out enough hot air, the processor may be overheating. It’s bad for performance.
In this case, the fan must be cleaned. Depending on the laptop, the process for removing and cleaning the fan may vary. So your best bet is to find out how to clean the fan for your specific device, just google it! It’s a great way to make your old laptop feel like new again.
10.Update OS Tricks
Is the laptop running slowly or no new features appearing? This is due to updates to the operating system. They are designed to improve the performance of the laptop and improve the user experience. Therefore, it can add new features that modify bugs and add new features that can make it more enjoyable to use, so you may want to consider upgrading your laptop. If you do not receive update notifications on your laptop, an update may not be due. Fortunately, you can always check your device settings for updates.
The ongoing process depends on the make and model of the laptop. However, you need to retrieve the necessary results that you can use to confirm the update by tapping “Update” in the Settings panel.
11.Install SSD for laptop
SSDs or SSDs have proven to be more efficient than HDDs. Even more unfortunate, the discrete drives found in many workstations tend to have slow access times. This can make your PC feel like it’s hanging. Also, SSDs use flash memory, so they are less unstable than the moving parts of traditional mechanical hard drives.
SSDs are generally small and allow you to quickly boot up your computer and store as many files as you can fit on it. Hard drives are designed to store files because hard drive storage is much cheaper. However, if your hard drive takes too long to load applications, you can replace that drive with another SSD.
Cleaning Tricks to always keep your laptop Faster
Now that your laptop is clean, it is no longer necessary to use protective products, such as wax, on any of its surfaces. Don’t think of it as a car finish! In fact, using something like that could cause problems, especially if it appeared on the screen. Keep in mind, for example, that when the laptop is closed, depending on the design, the keys or the keyboard can come into contact (or almost) with the screen. And any material there could be transferred to the panel.
However, a laptop is like a car in a different sense: cleaning a laptop takes much longer if you turn it off for a long time. So save time and always have a cleaner laptop with regular care. You don’t need a calendar reminder. Simply having microfiber on hand (in your laptop bag or on your desk, for example) will give you little excuse to ignore coffee stains and sticky food. Tap water should be all you need if they are not allowed to dry out.
Finally, a little disinfectant is always good to keep the keyboard hygienic. These days, peace of mind can be hard to come by, and keeping your laptop safe from invaders you can see — and those you can’t — is an easy way to gain a little peace of mind and control of your world. So show those germs who’s boss!