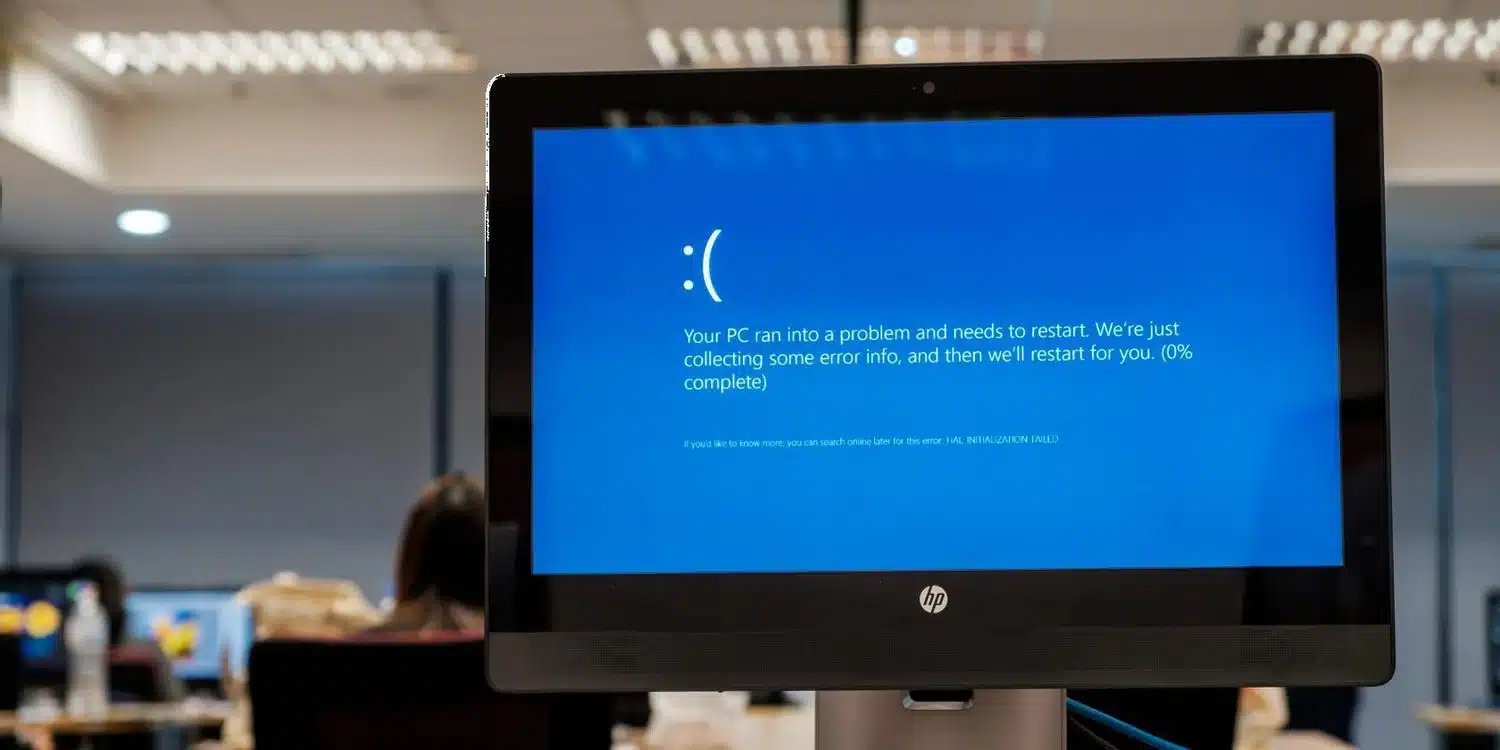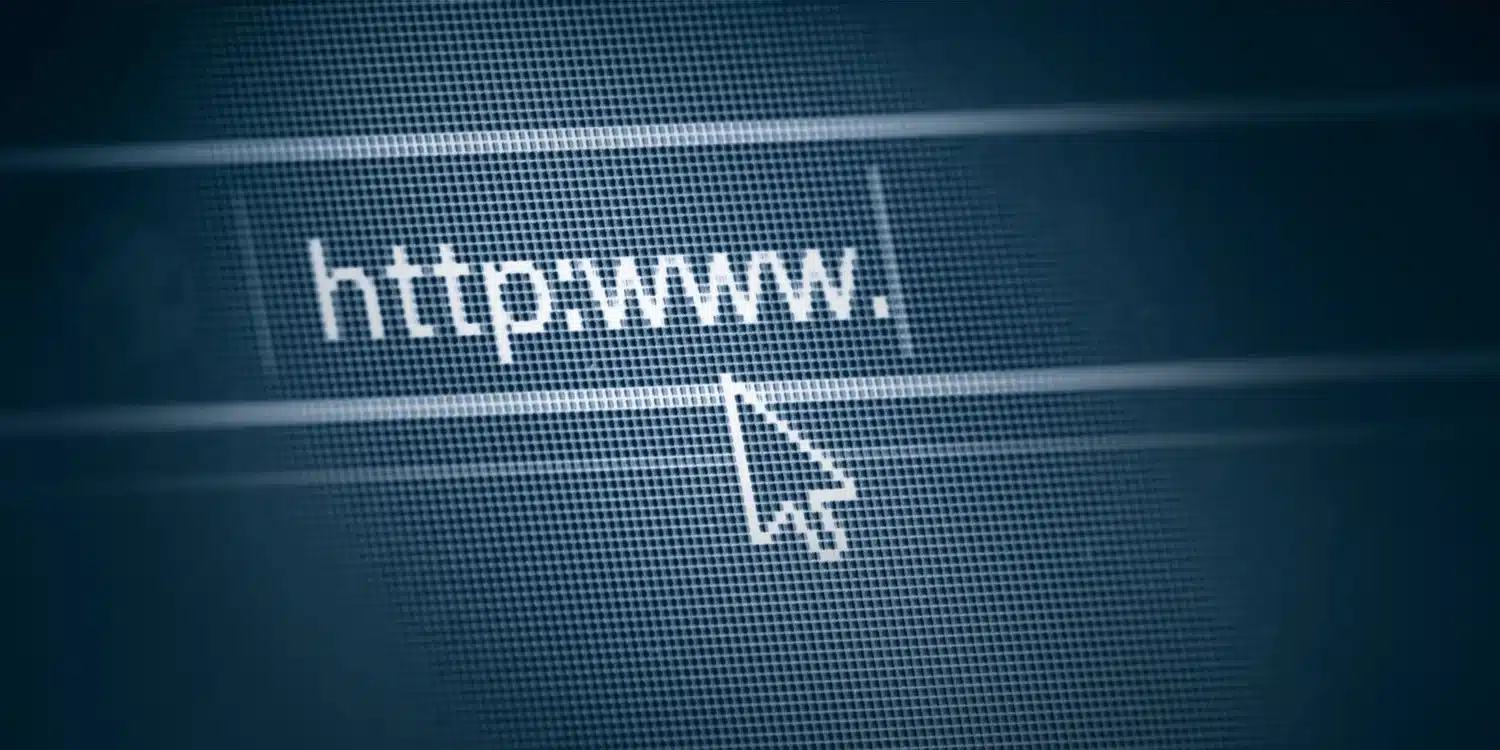Stop code is often called a bugcheck or bugcheck code. This is a number that uniquely identifies a problem or error in your Windows operating system. When you encounter a problem while using your computer, the first thing you do is shut it down and restart it. After everything shuts down and the computer tries to restart, a stop code is displayed. This stop code uniquely identifies the error or problem encountered by the computer.
The provided code is used to resolve the error generated by your computer. The main problems faced by users are device driver, RAM, software or hardware issues.
On Windows 10 PCs, BSoD (Blue Screen of Death), also known as Blue Screen or Stop Error, often occurs once your PC runs into critical errors that the system can’t resolve automatically.
Windows 10
Looking at Windows 8, it’s easy to see where Microsoft went wrong. It was a giant gamble on touch computing, but it made using a PC with a keyboard and mouse cumbersome, frustrating, and downright confusing. In our initial review, I wrote that there was a “risk of alienating users and creating another Vista-like perception disaster” because of the sweeping changes.
That’s exactly what happened: developers didn’t flock to Windows 8, and regular users did their best to avoid it. While the tablet interface was a great experience, the rest was boring for anyone who just wanted a laptop that worked the way they were used to. Microsoft is trying to fix all of this with Windows 10. Windows has a cycle. Windows XP saved us from Windows ME, Windows 7 saved us from the Windows Vista mess, now Windows 10 is here to save us from Windows 8. It’s good to be in the right part of the cycle.
Microsoft keeps the Live Tiles introduced in Windows 8, but puts them in the Start menu. This means they won’t take up the whole monitor anymore (unless you really want them to). You can pin modern and traditional apps to the Start menu, and there’s easy access to settings, shutdown or restart, and a list of your most used apps with handy jump lists for apps like Word that manage files. This combination of features seems to be the best approach to bringing back the Start menu, and you can freely resize it to further customize it.
What is a Stop Code in Windows 10?
A STOP code, often called a bug check or bug check code, is a number that uniquely identifies a specific STOP error (blue screen of death).
Sometimes the safest thing for a computer to do when it encounters a problem is to turn everything off and restart. When this happens, a STOP code is often displayed. The code can be used to fix the specific issue causing the blue screen of death. Most are due to problems with a device driver or your computer’s RAM, but other codes may have problems with other hardware or software.
What are STOP codes like?
They are displayed in hexadecimal format and are preceded by a 0x. For example, a blue screen of death that appears after certain hard drive controller problems will display a bug check code of 0x0000007B, indicating that this is the problem.
STOP codes can also be written in shorthand notation with all zeros after the x is removed. The shorthand way to represent STOP 0x0000007B, for example, would be STOP 0x7B.
What should I do with a bug check code?
Like other types of error codes, each STOP code is unique, which will hopefully help you pinpoint the exact cause of the problem. 0x0000005C, for example, usually means there’s a problem with some important hardware or its driver.
Here is a complete list of STOP errors, helpful in identifying the reason for a specific bug check code in a blue screen of death error.
Other ways to find STOP codes
Most computers are set to automatically restart after a BSOD, so this happens frequently. Assuming your computer boots normally after the BSOD, you have several options: One option is to run the free program BlueScreenView.
This little tool scans your computer for minidump files that Windows created after a crash, then allows you to open them to view the bug check codes in the program.
You can also use Event Viewer, available in Administrative Tools in all versions of Windows. Look here for errors that occurred around the same time your computer crashed. The STOP code may have been stored there.
Sometimes after restarting your computer after a crash, you may see a screen that says something like “Windows recovered from an unexpected shutdown” and shows you the missing STOP/bug check code, called BCCode on this screen. If Windows never starts normally, you can simply restart the computer and try again to capture the STOP code.
If that doesn’t work, which is probably the case these days with super-fast boot times, you can always have the option to change this auto-reboot behavior. Learn how to prevent Windows from restarting after a BSOD for help.
How to remove stop error code in Windows 10
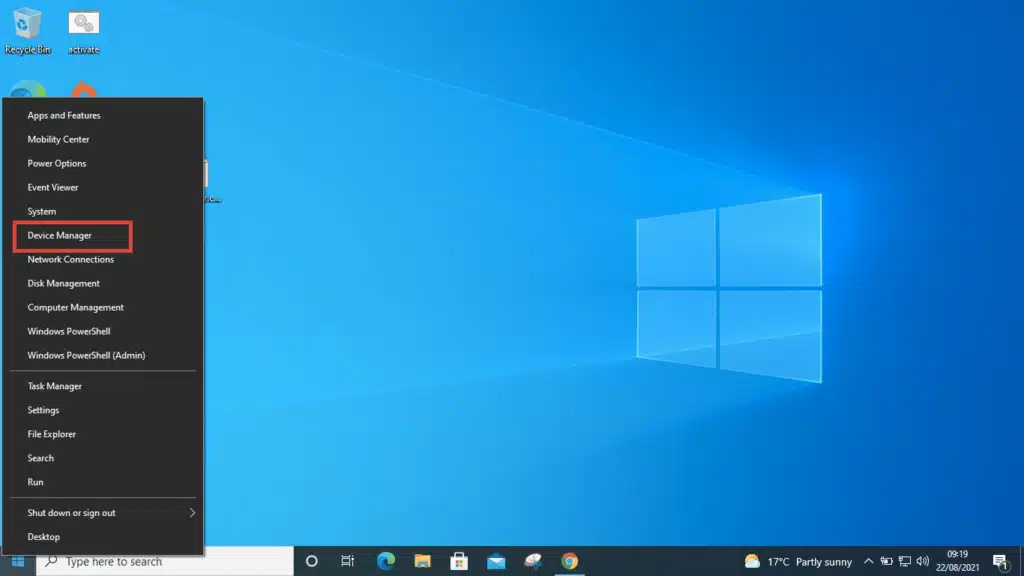
Some of the common stop error codes in Windows 10 occur during driver installation. If you encounter an encoder error after installing the driver, please follow the steps below to fix the error: First, open User Controls by clicking Windows Key + X on your keyboard Then look for Device Manager.
Scroll and locate the device causing problems, then expand
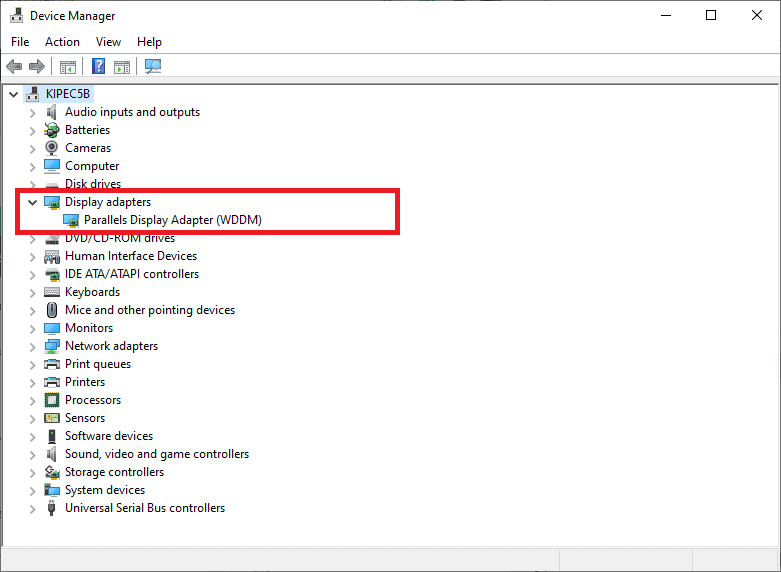
Right-click the selected device and select the “Uninstall device” option
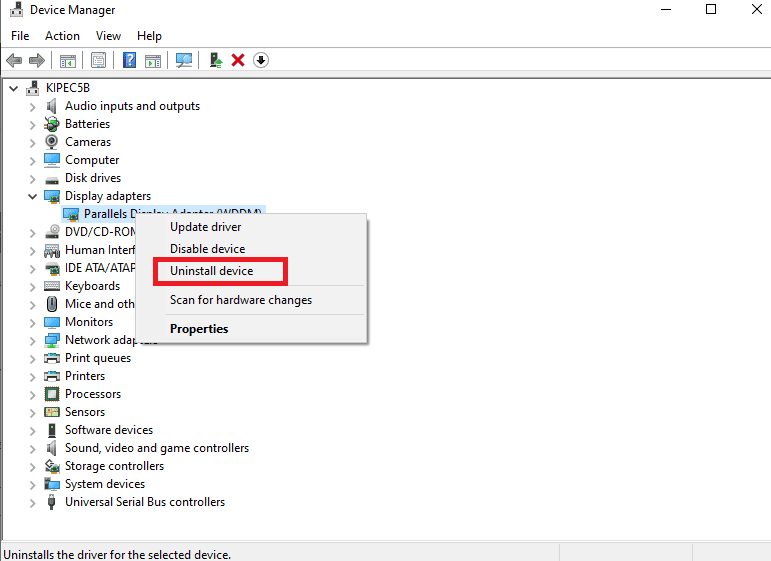
Why do I keep getting stop error codes?
For example, some of the most common issues include faulty computer RAM, device driver issues, hardware-related complications, and the software. Stop error codes are usually displayed as hexadecimal error numbers. When your Windows 10 PC crashes, you always get a blue screen with helpful information about the encountered error. The practical information provided always contains figures that describe the exact error encountered by the PC.
The scope of the error code differs depending on the error encountered and there are different ways to fix specific error codes as explained in this article.
How to use stop error code?
Every time your Windows 10 PC crashes, it generates a specific stop code which is displayed in the BSoD. Each error code refers to a specific Windows error and indicates possible solutions to the error.
Example:
A Windows memory management error stop code is 0x0000001A and specifically refers to a critical error that occurs in system memory management. Once you have the stop code, it’s easy to find a solution by searching for solutions related to that specific code.
Therefore, having a stop code is essential to ease the debugging process as it helps users find specific solutions for specific errors.
What is the gist of a stop error code?
When your Windows 10 computer hits a critical error, the system cannot find a solution. Then it goes off. The forced shutdown occurs to protect the system from any potential damage that may occur due to the error. So the essence of a stop error code is to let us know where the error was found on your Windows 10 PC.
How to find a stop error code?
If your PC crashes suddenly, the stop error code will show up in the BSoD. However, there are cases where you will miss the stop code or error message. This can happen in cases where the computer crashes and the PC restarts without you seeing the error message or stop error code.
The most convenient way to find an error code and message if you didn’t see it is to use Nirsoft’s BlueScreen View tool. This tool is essential because it automatically loads all previous minidumps and errors on your Windows PC.
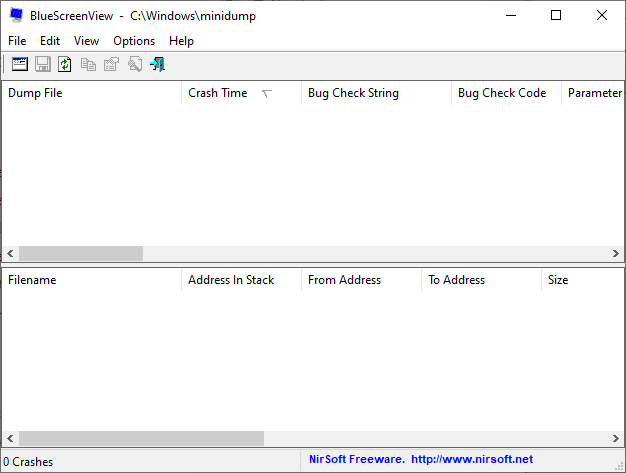
Scroll across the screen to locate errors. To get the error you are looking for, try to find the latest errors. Then go ahead and diagnose your PC once you encounter this error, thanks to BlueScreenView for this fantastic tool.
Basic/Most Common Fixes for Stop Error Codes
Windows 10 stop error codes, as mentioned above, alert the user to available errors. So while some stop error codes will require specific fixes, others can be resolved with the basic troubleshooting tips provided below
1. Restart your PC
This should be the easiest, most common and obvious first solution. Rebooting your PC will fix a lot of errors, and it’s the number one bug fix in the computing world. So if you encounter a stop error code, this should be your first obvious solution.
2. Run CHKDSK and SFC
Sometimes Windows files get corrupted and it can cause random errors on your system. Both CHKDSK and SFC are effective Windows utilities to repair corrupted system files.
Note: Before launching the SFC utility, it is essential to check if it is working properly. To facilitate this verification, we will use the DISM (Deployment Image Servicing and Management) tool. DISM is a built-in utility that contains a wide range of functions. For example, the DISM tool here makes sure that the SFC utility tool works properly.
3. Update your Windows
Some of the BSOD errors can be easily resolved by updating your Windows system. Microsoft always releases fixes for known problems through the Windows Update program. Therefore, it is essential to update your Windows system. Windows update is also known to provide patches and fixes for other vital items like security and outdated files.
How to fix blue screen error during upgrade in Windows 10
When you update to a new version of Windows 10, you can get a blue screen error for many reasons. For example, it may be the result of a compatibility issue with an older security program or software. Or it could be due to corrupt files in the current installation or damaged installation media.
Usually, when an error occurs, the installer reverts the changes made to the previous installation without explanation.
If you encounter errors during installation, uninstalling non-essential apps, removing corrupt downloads, disconnecting non-essential devices, or performing a clean install of Windows 10 may resolve the issue.
What causes the blue screen of death?
A large number of software and hardware related issues can trigger a blue screen error, including:
- Insufficient space on the system disk
- Faulty device drivers
- Bad BIOS settings
- hard drive corruption
Blue screen of death fix
Fixed blue screen of death with desktop access If you see a blue screen error and still have access to the desktop, the problem is most likely a recently installed app, an outdated driver, or a Windows 10 update.
Use SetupDiag to fix BSOD when upgrading Windows
If you encounter a blue screen error when trying to update your Windows, the SetupDiag program can help. This Windows utility is available for download from the Microsoft website. Analyze the Windows installation log to determine what is causing problems and preventing Windows from updating. Once you have downloaded “SetupDiag”, you can run the program and follow the on-screen instructions to detect the cause of the BSOD.
Boot into safe mode
For years, Windows users have used Safe Mode to find the cause of various problems that exist on their computers. And the blue screen of death is no exception. You can fix blue screen errors in Windows 10 or earlier versions using safe mode. When you boot into Windows Safe Mode, only essential Windows services and drivers are loaded. If you don’t see any BSOD, you can blame a third party driver for installing the BSOD on your computer.
How to use safe mode in Windows?
Previously, for Windows XP and 7, you could use the msconfig utility to boot into safe mode or press the F8 key when starting the machine. Windows 10 added another more comfortable option to access Safe Mode.
- Go to Settings > Update & recovery > Recovery.
- Under Advanced startup, click Restart now.
- Wait for the Advanced Boot Options screen to appear.
- Click Troubleshoot.
- On the next screen, click Startup Settings. Click Restart to boot into safe mod
FAQ
How to fix a BSOD?
According to the STOP code, you probably need to fix a corrupt device drive. Use one to locate and install a new and possibly updated hardware driver.
Is a BSOD a virus?
A BSOD or STOP code could be a damaged device driver.