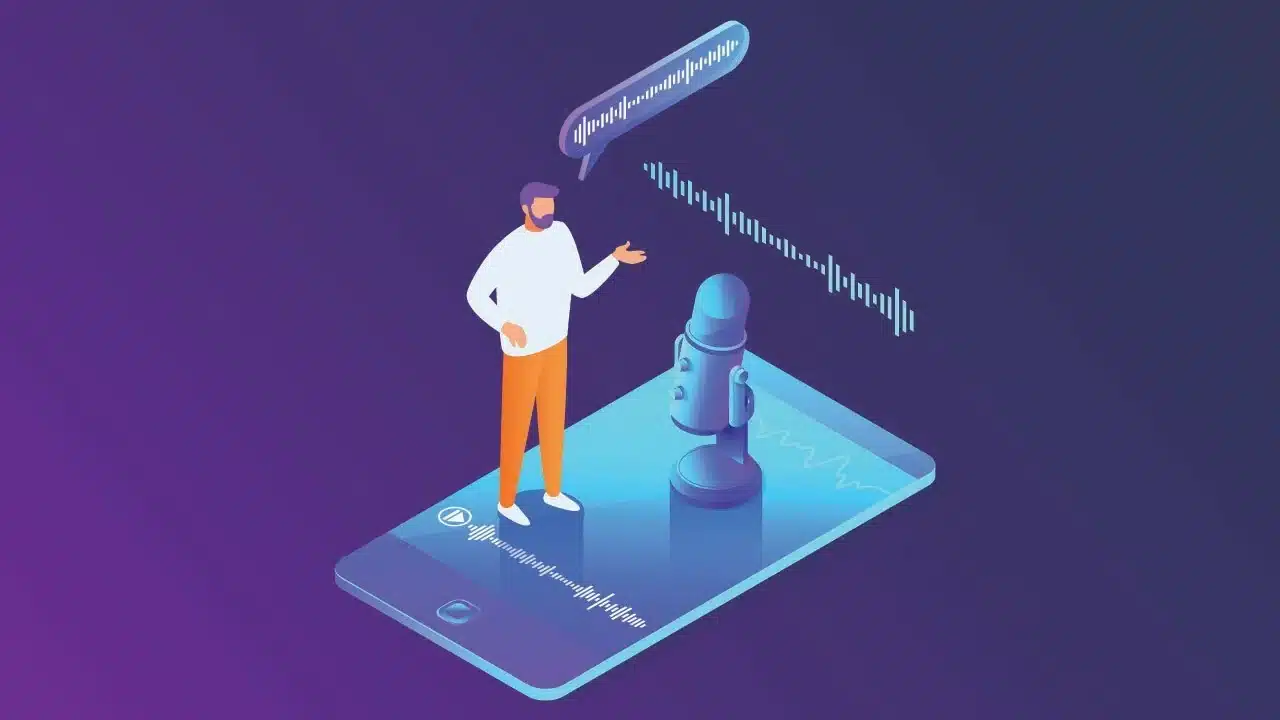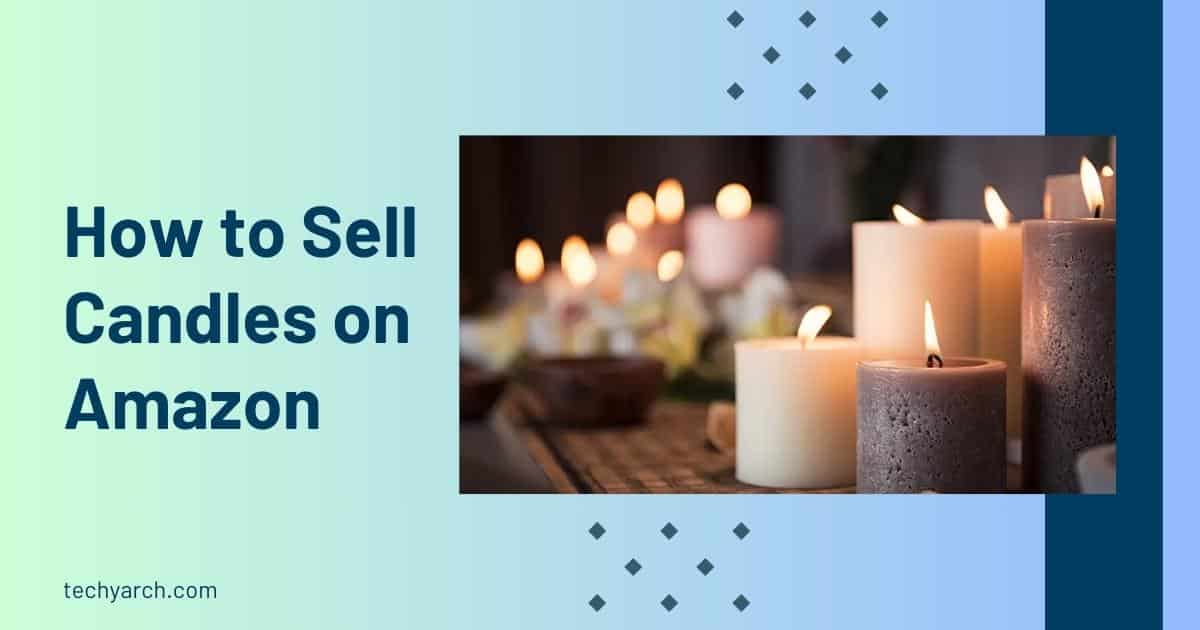Record Calls on Your Android Phone can be a real challenge. Although Android devices don’t have the native ability to do this, there are some apps on the Google Play Store that can get the job done, but not all of them offer the best results. Once you have the other party’s permission to record your call, our handy guide will show you how to record a phone call on Android and help you figure out which apps are worth your time.
Starting with Android 9, Google has imposed Android version restrictions that prevent many apps from capturing your phone conversations. Record Calls on Your Android Phone, Although the apps seem to be working, when you listen to the recording, all you hear is nothing or the end of your call. If you’re using Android 11 or higher, you’ll need to enable the accessibility feature of the recording app.
Some apps will walk you through the process, others won’t. Meanwhile, Google no longer allows calling apps to access call recordings to identify the caller due to privacy concerns. This means that every call you record with an app appears to be from an unknown caller, even if the caller is someone you know. If the software allows you to save the recording as an MP3 file elsewhere, renaming the file is your best option.
Record Calls on Your Android Phone; recording limitations
Record Calls on Your Android Phone. Starting with Android 9, Google added limitations that prevent many apps from recording your phone conversations. The apps may seem to work, but when you listen to the recording, you only hear silence or only the end of the conversation. Some people have found solutions to block Google, such as changing the audio source or format, setting the speaker volume as high as possible, recording manually instead of automatically, and even rooting your phone. But some apps may work on specific phones and not others. If you’re using Android 11 or later, you’ll need to enable the Accessibility Service for the recording app. Some apps walk you through this process, others don’t.
Meanwhile, due to privacy concerns, Google no longer allows calling apps to access the call log to identify the caller. This means that every call you record through an app appears to be from an unknown caller, even if the caller is in your contact list. In this case, if the app allows you to store the recording elsewhere as an MP3 file, your best option is to rename the file.
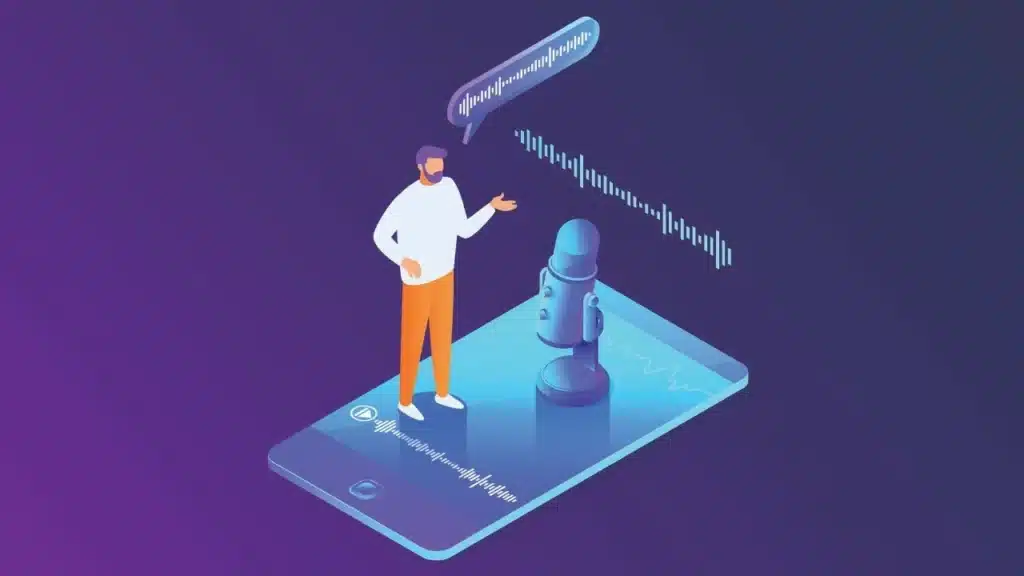
Phone by Google
Offers integrated call recording, but it depends on a series of conditions. You must be using Android 9 or higher.
Record Calls on Your Android Phone with a third-party app
There are many applications designed to record calls on your Android phone, although some work better than others. We tested a few to see how they worked, but before we dive into our suggestions, there’s something you should be aware of. Most of these apps rely solely on your microphone to record incoming and outgoing audio, which means calls that aren’t recorded on speakerphone will be a bit quiet. This is one of the best recording apps we have come across.
Record calls with an external recorder
The last method of recording a phone conversation can be too complicated and expensive. It’s true that it’s more expensive than the apps we mentioned above, but overall you’re spending the money on a more user-friendly and even more reliable option, ideal if you regularly record calls. Ultimately, choose the method that matches the level of quality you’re looking for in your phone recordings and the amount of money you’re willing to spend to acquire those results.
Record Calls on Your Android Phone; S9 Call Recorder
Record Calls on Your Android Phone. Perhaps the best call recording app is Automatic Call Recorder Pro, largely due to the quality of the interface. Fortunately, it doesn’t just look good, it works great too. The app provides a lot of customizable settings, allowing you to adjust the audio quality and set the app to automatically record every call. If you want to record a call, just shake your phone. You can also configure the app to save recordings to various cloud services, such as Google Drive and Dropbox.

Record Calls on Your Android Phone with Certain Contacts
- To get started, launch the Phone app
- Continue tapping on the three-dot menu button.
- Next, tap Settings. Then tap Call Recording.
- Then tap Selected numbers under Always save.
- In the upper right corner, click the Add button.
- After that, select a contact.
- Finally, tap on the Always save button.
HOW TO START RECORDING IN A CALL
- Start by making or receiving a phone call.
- During the call, watch your screen.
- On your screen, there should be a Save button. Touch it and voila.
Record Calls on Your Android Phone and how to listen
Select the call you want to record. If it is a previous call, it may also be in History. You will then see the recording. Hit the play button and you’re done. These are some of the things you need to know about how to record calls on your Android phone. With the steps above, you should be able to record calls on your Android device so far using the Phone app.
Requirements to record calls on your Android Device using Phone App.
- Make sure you are using the official Google Phone app.
- The feature must be supported by both the device and the carrier.
- You must be in a region that supports the feature.
- Android 9 or higher must be installed on your device.
- Check if the Phone app has been updated to the latest version.
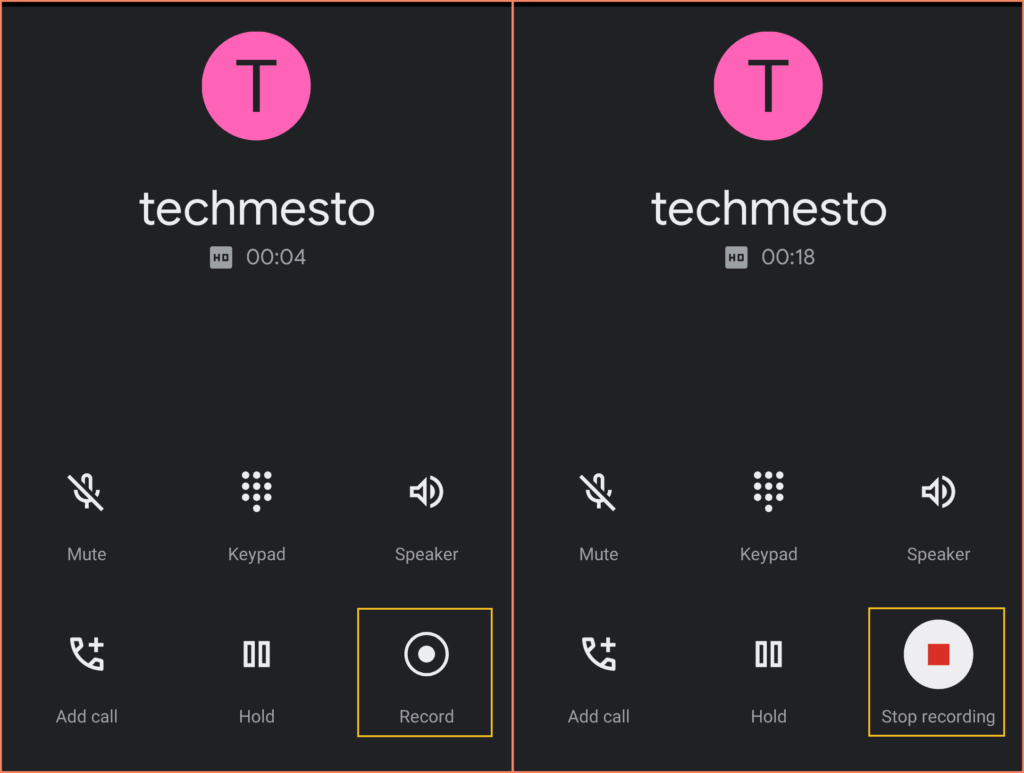
Searching for Call Recorder on Android will present a surprising number of options as the Play Store hosts many apps in that department. It’s a good idea to check reviews as Android updates have a habit of breaking some of these apps, so developers have to work hard to fix them.
If you’re not sure what version your phone is currently using, take a look at how to find out what version of Android you have and you’ll be able to find out in seconds. Another consideration is the permissions many of these apps need to install. Obviously, you’ll need to grant access to calls, microphones, and local storage, but some go way beyond that to the point where we wonder what possible reasons they might have for demanding such full access to your system. Be sure to read the descriptions so you know what you’re getting into.