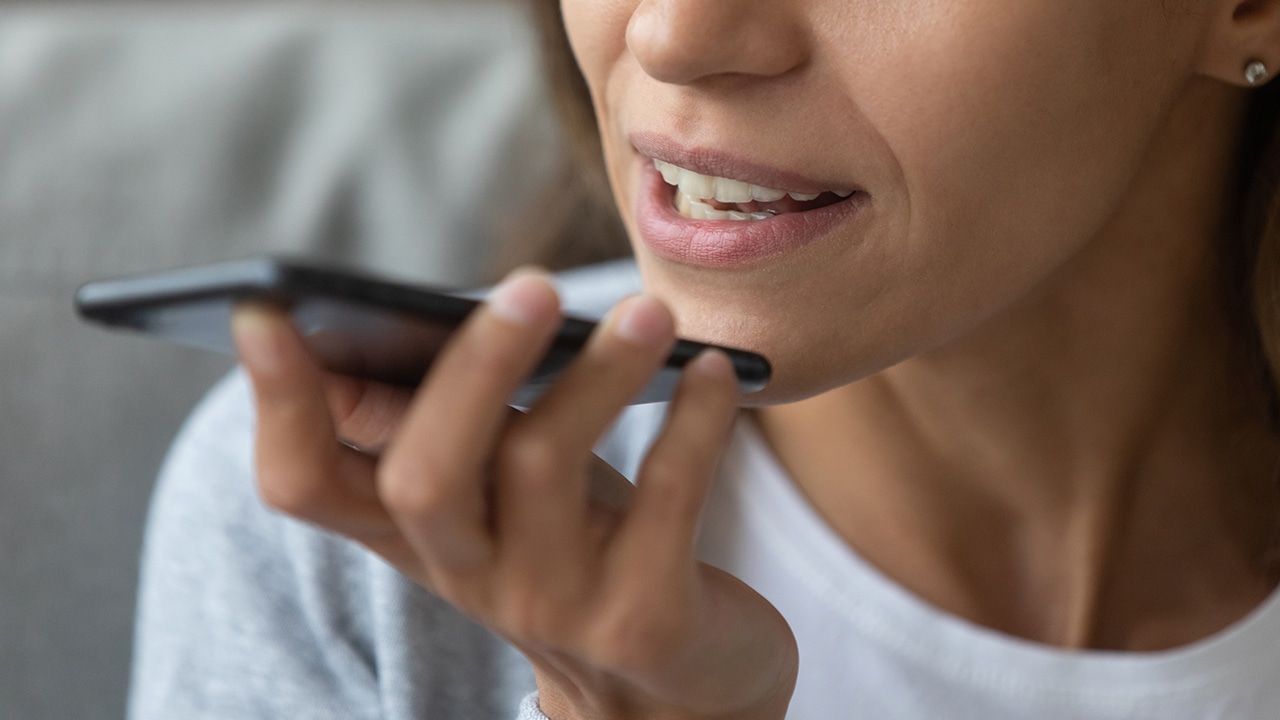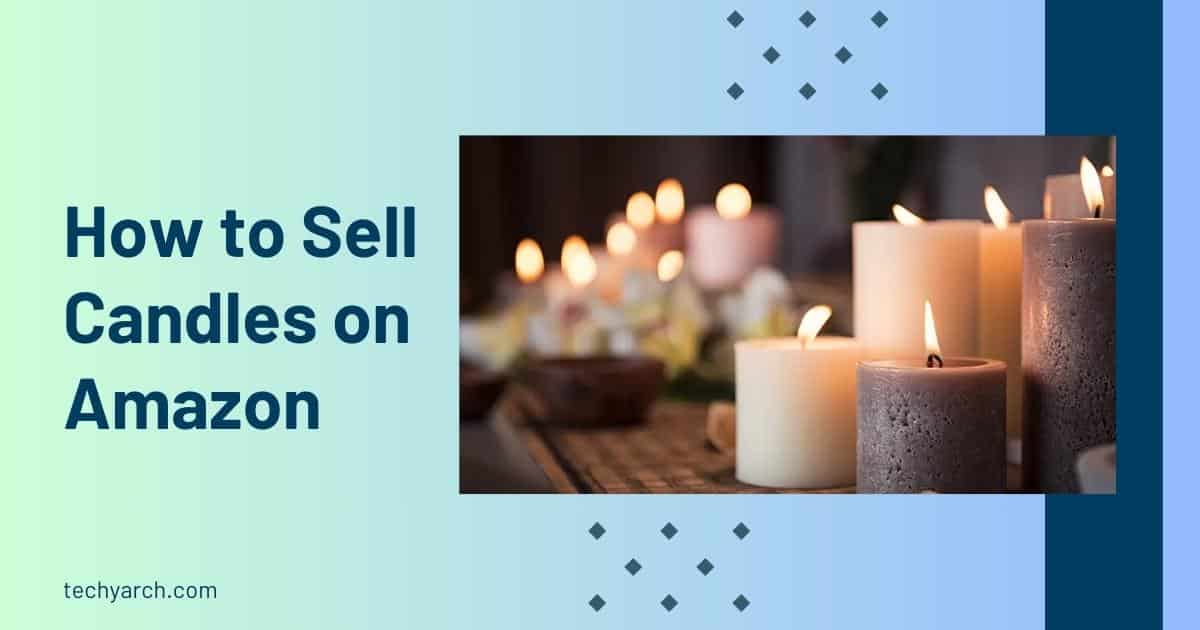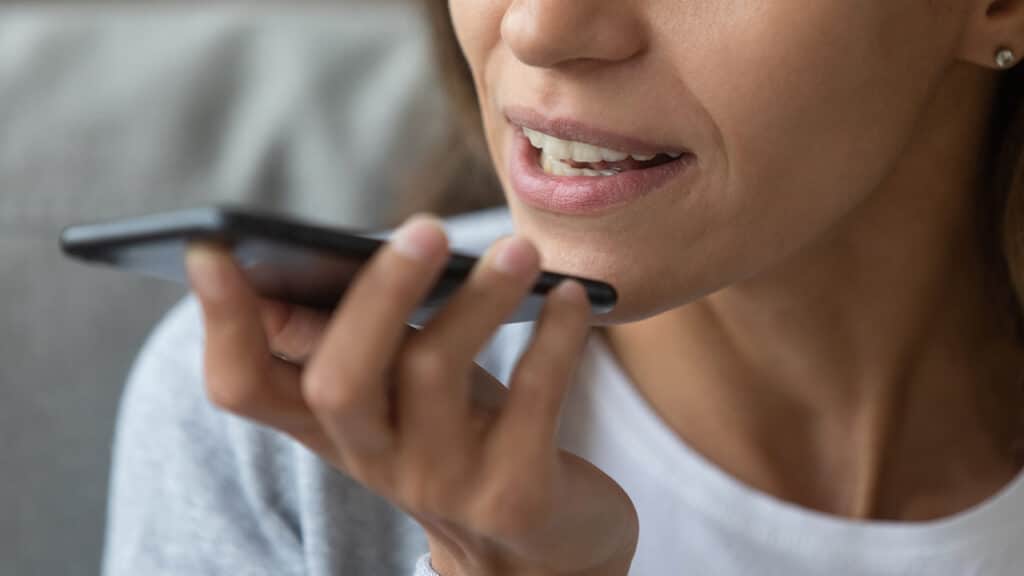
Hands-Free Android Experience; Google’s Voice Access feature improves accessibility by letting you navigate your phone, open and use apps, and enter text simply by using your voice. Navigating your mobile phone generally requires a lot of hands, as well as many taps, swipes, and other gestures. But for people who can’t easily use their hands due to disability or injury, or simply have their hands full, Google offers a Voice Access app.
With Voice Access, you can navigate your phone using your voice to open apps, make calls, navigate web pages, and dictate text. If you’re on Android 11, Voice Access now works offline and displays labels in apps to help you better navigate your phone by voice. Here’s how to set up and use this feature.
Set up voice access
To take advantage of Voice Access, you must be running Android version 5.0 or higher and have the Google app on your device, which you can download from Google Play if needed. You must also enable various settings for the Voice Access service to work properly.
Open the app, go to Settings > Voice > Voice Match and enable Hey Google. Next, you must have a language set for offline speech recognition.
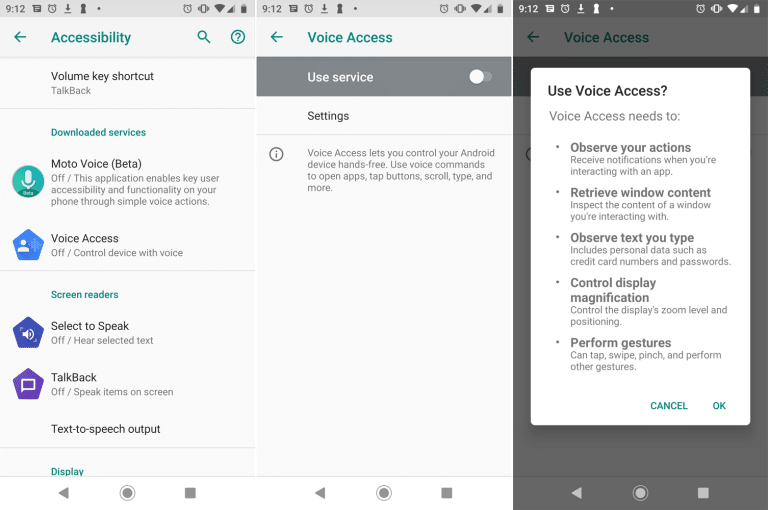
Hands-Free Android Experience Among these, the most important are:
- Set activation key: This allows you to assign a physical button, such as a Bluetooth keyboard or switch, as a voice recognition trigger.
- Timeout after no talk: Disabling this option allows you to run Voice Access continuously while the phone screen is on. By default, when enabled, it has a timeout of 30 seconds.
- Active during calls: This Allows you to use Voice Access during phone calls. Cancel on tap: Normally, tapping the screen turns off voice access. Activating it allows you to touch the screen so as not to deactivate voice recognition.
- Show All Commands: This shows everything Voice Access allows you to do.
- Open Tutorial: Runs the tutorial again, in case you need a refresher on using Voice Access.
Voice Access Settings
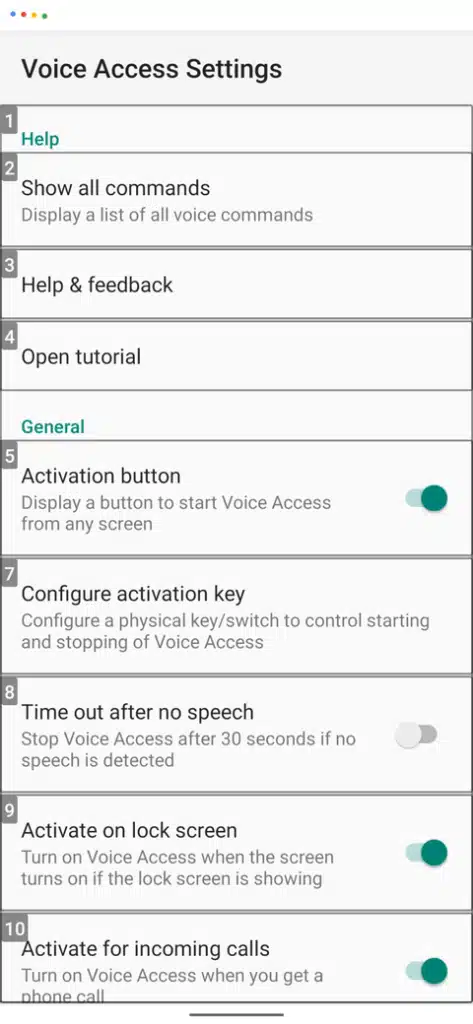
How to turn it on?
- Open the Settings app Tap “Google” Find search,
- assistant and voice Touch and open Voice Next, Voice Match parameter
Paste
You should now be able to launch voice search and assistant from anywhere on your Android device. Although it’s in the title of this article, it takes voice activation a step further by allowing access to the microphone while connected to a wired or wireless headset.
You should now have a phone ready to respond to all your voice commands no matter what. Whether your screen is locked or browsing Twitter, OK Google will launch you right into Assistant with those settings enabled.
How to use voice control on Hands-Free Android Experience
To launch Voice Access from anywhere on your Hands-Free Android Experience on a phone:
Launch the Voice Access app by pulling down the notification bar and tapping Voice Acess.
Specify the command you want to run. If you need a complete list of voice commands, say “show commands”.
Voice Access overlays numbers on anything you can interact with on the screen. Saying the number or name of the item on the screen will start this function.
Voice-activated menu navigation
Hands-Free Android Experience; You can also use your voice to navigate through the menus. The controls let you open apps, navigate back and forth, go to the home screen, and more. Some voice navigation commands include:
show notifications
show quick settings
Show recent apps Open [application name] Behind
Voice-activated functions and gestures
Hands-Free Android Experience. Since Voice Access is an accessibility tool, you can turn voice commands into gestures, such as opening the notification bar. If an app requires a particular gesture to perform an action, just say the name of the gesture.
Shortcomings of Voice Access; Hands-Free Android Experience
To use it, go to the Settings page as mentioned above and make sure Wake on Lock Screen is turned on. You can change your security type to a PIN in Settings > Security > Screen lock. Voice control drastically reduces battery life if left on continuously.
This makes sense because it always listens for your following command. On top of that, it can be a bit buggy. Sometimes Google Assistant doesn’t understand a command. Other times, it doesn’t respond. But for the most part, the app works fine.
Get Android voice commands now with the Hands-Free Android Experience
You can control every aspect of your phone, from accessibility features like grid selection mode to navigation controls and gestures. To start, simply install the app and enable the Always on Google Assistant and Accessibility permissions.
You can write an email using only your voice by doing this for the Hands-Free Android Experience:
- Turn on Voice Access on the Gmail home page, as shown in the screenshot to the left.
- Say “compose email” or “five.
- Verbally spell out the recipient’s email address. Type your email, speaking the words you would normally type.
It includes many advanced dialing voice commands, such as “delete the sentence”, which deletes an entire sentence, and “delete the word”, which deletes the word next to the cursor.
Voice-activated functions and gestures; Hands-Free Android Experience
Since Voice Access is an accessibility tool, you can turn voice commands into gestures, such as opening the notification bar. If an app requires a particular gesture to perform an action, just say the name of the gesture.
The combination of dialing, navigation, and gestures makes Voice Access capable of doing everything you would with your fingers.
Magnification and Grid Selection
To zoom in on anything on the screen, you can say “zoom in. This is especially helpful for visually impaired people.
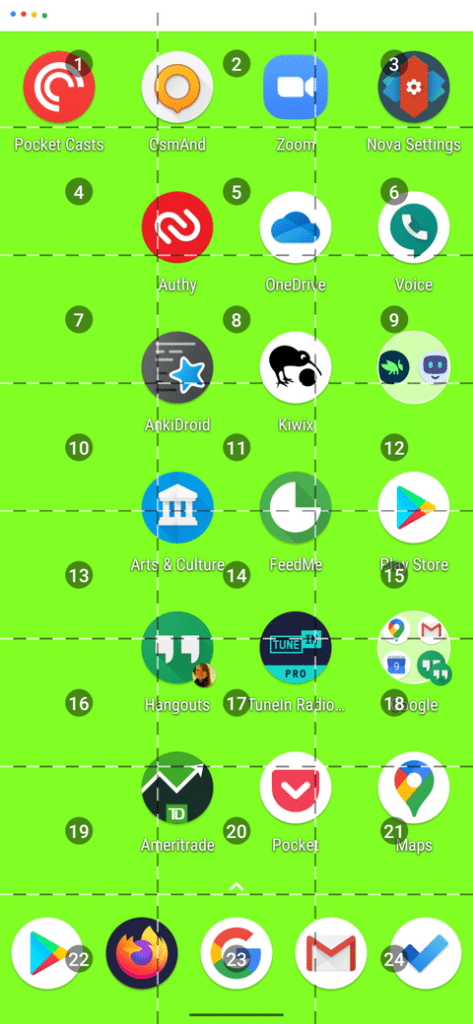
Tips;
Hands-Free Android Experience; You can touch any text you see on the screen. For example, if you see the words “business hours” with a link in a paragraph of text, you can say “click business hours” to click the link.
In the feedback bar at the top of the screen, Voice Access displays what you hear, along with responses to your commands. After you complete a command, Voice Access automatically begins listening to your next command again. If you say a command that could affect multiple items on the screen, Voice Access asks “Which one? You can then say the item number.