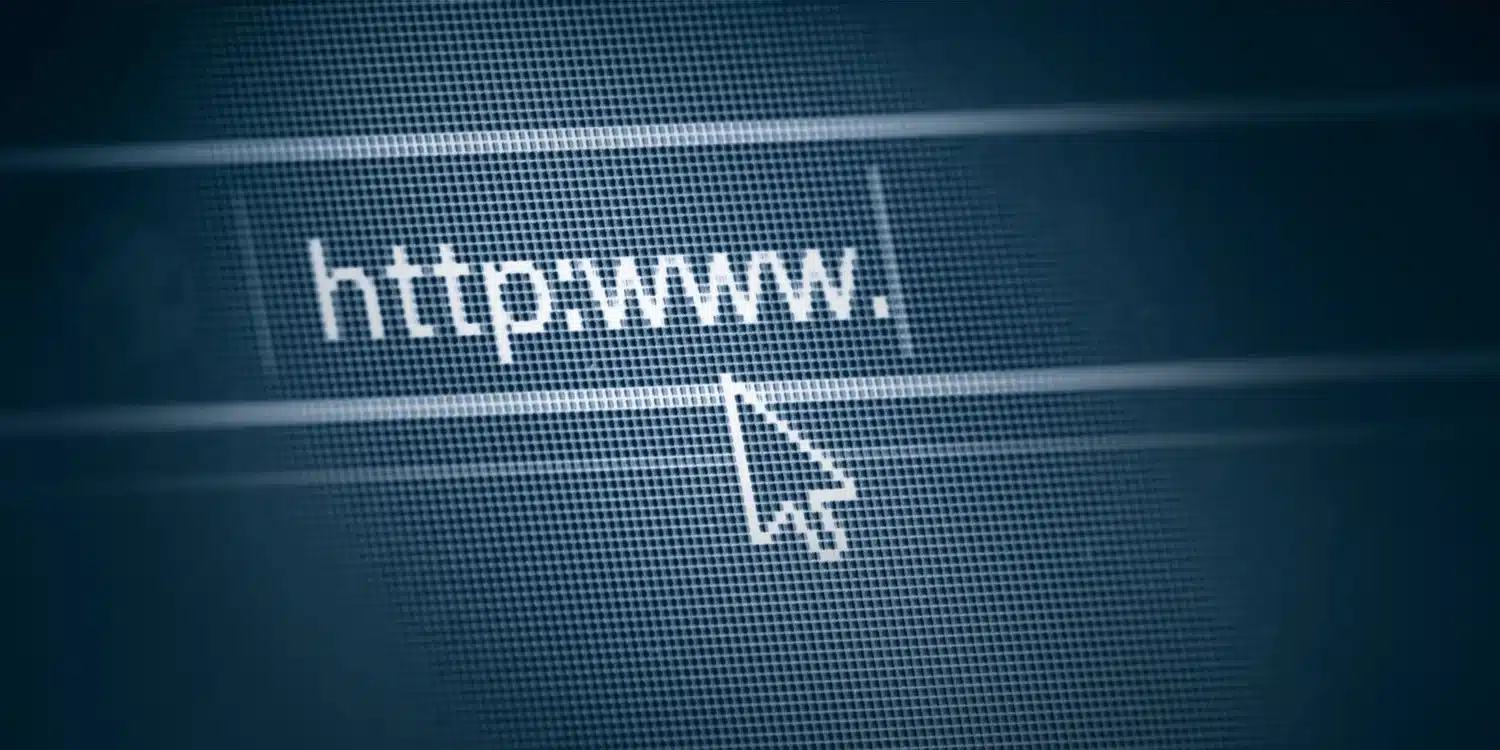Separate your personal life from your school life by creating an education centered account on your computer. Different profiles can help you (or your child) concentrate on your studies.
Whether you’re a student looking for boundaries between school and personal life, or a parent looking to provide a non intrusive environment for school-age children, setting up a separate education only account on Windows PC can help avoid conflict in these worlds. We’ll show you how to set up a secondary account and choose the type of account that best suits your needs. We also provide tips on how to organize new user profiles that are more suitable for education. This advice applies whether you or your child is studying full-time, part-time or not at home at all.
You can create separate accounts on Chrome OS, MacOS and Ubuntu based computers, but the recommendations in this guide are for Windows users. According to StatCounter, as of the time of this update, the share of windows in the Global Desktop market was about 73%. This guide covers the process of windows 10 devices, but windows 11 is coming soon. Once it starts, we will update this story and make any changes to the process.
A separate account can keep you sane.
If you are a student, you know how difficult it is to focus on your studies in a family environment full of daily chores. This is true whether you are doing your homework in distance learning or in class. On the contrary, if your course assignment makes you dumbfounded, it may be more difficult to reduce stress after a long time of study. Everyone needs the boundary between two digital lives.
We all don’t have the luxury of a another separate laptop or desktop specially for school works. They can only be used in school. As long as covid-19 poses a serious threat to your (and others’) health, access to library and school resources is not an option.
The next best solution is to create separate accounts on your computer for school and personal use. Strictly and carefully consider how to use each. When you need to do homework or virtual class, just log in to your school account. In your spare time, limit your activities to your personal account. If your school gives you a computer, it can only be used in school related activities. You never know what kind of spyware or traffic monitoring software is pre configured on the computer provided by the organization.
Independent accounts can reduce risk
You may need to share the screen at some point in the virtual learning process. It may be group activities through zoom meetings, chatting with lecturers, or giving a speech in the class. This raises potentially serious (or at least embarrassing) problems. Its completely personal thing what you do on the computer. Suddenly it becomes something for you and others if you have to share screen. No one wants their personal information, notices, documents or leaked browsing tags to be broadcast to every classmate and teacher.
Also Parents should pay attention to screen sharing because if parents set up a child in their profile and the child’s screen is shared with the class, there is a risk they may accidentally leak information from the parent’s account.
Both parents and students doesn’t know who may be lurking in video calls. Although zoom bombing may not be as hot as last year, there are no any perfect software, and many of users do not follow best practices and check setting when doing video calls.
The second special account is a piece of white paper. In addition, it is free and also very easy to set up. Using it can reduce the risk of you or your child accidentally sharing personal information or being found spending time on inappropriate activities in school. Everyone has a private life which they don’t want others to know and want to keep secret, although you may not know what it is until it is exposed.
How to set up a new account on Windows 10
On Windows PC, only administrators can create new accounts. If you are not a computer administrator, ask the person who manages your computer to help set up a new account. To get started, go to the settings application, select the accounts section, and then select the home and other users tab in the left menu.
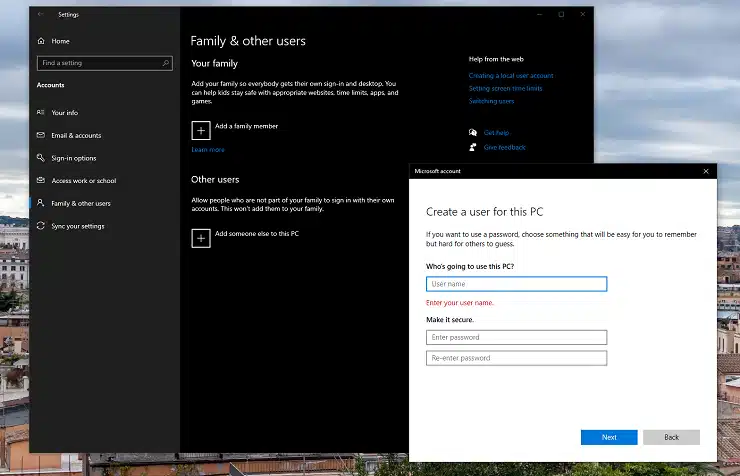
There are two options: family members or other users. Select Add family member, if you are a parent of a young child. This option allows you to choose between member and organizer roles. If you want to create a profile for your child, select members and select organizer to configure an account for a parent or caregiver. Organizers can edit groups and other security settings. Both account types need user to sign in to a Microsoft account.
You can create one from the settings screen, if neither you nor the target user has a Microsoft account. If you do not want to create a Microsoft account, continue and skip to the next section. Remember that non Microsoft accounts (also known as local user accounts) are not protected by Microsoft parents. Microsoft family safety provide parents ability to set screen time limits, filter content, and monitor your child’s activity and location.
Select add others
If you manage your device, or if you don’t want to set up a new Microsoft account for your child, select add others to this PC. The same email address or phone number will be required to link to the Microsoft account. Then just choose the option I don’t have this person’s login information prompt, and then click the add user without Microsoft account option. Then, set a user name and set optional password, and fill in three security questions. This new account does not require a password, but we solemnly recommend creating one. Windows sets up new users by default with a standard account, but can switch it to an administrator account in the home and other users section.
We recommend that you grant new account administrator privileges for students with personal computers; if not, you will need to give a password every time you try to install the program or access files in other user folders. Also, if you are a guardian who want to create a new account for your child, you can keep it as a standard account. In this way, your child cannot perform the above operations without your password.
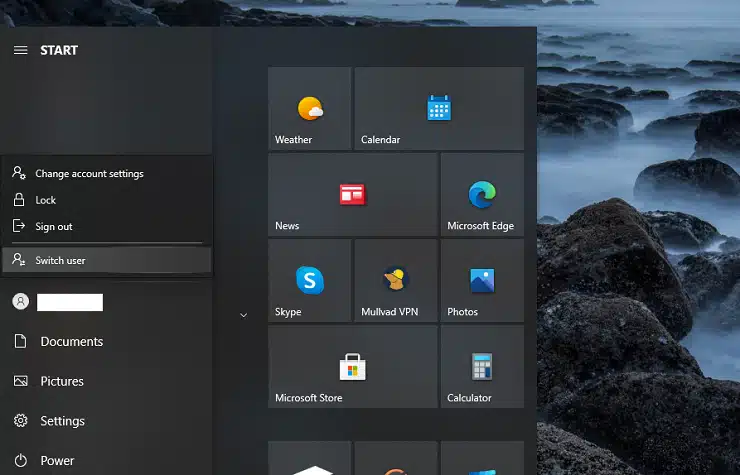
After the installation starts, windows will add a new profile on the login screen as a login option. Just click the icon of profile to log in. Or, if you are already logged in to a Windows account, open the start menu, go to the account name, and then select the account you want to switch to. Tap windows + X, then click U key, and then I to exit the current account and enter the windows login screen.
How to optimize your Windows 10 education account?
After creating the second profile how can you optimize it for learning? For Students it is depending on the works that they usually have to do for school. Think about the applications you use, the files you create, and how you work. Parents should pay attention to what they don’t want their children to do during school hours. Before putting restrictions, please read our guide to understand what parents with children need to know. Talk to your child first.
How do I keep my desktop and file browser clean?
A messy desktop can confuse people’s minds. Don’t get into the bad habit which most of the people do, that is saving everything on the desktop. Doing so will only make it harder for you to find what you need. In fact, keeping the desktop away from everything may benefit students a lot. In this way, you can learn in any calm, inspiring desktop background you choose at the beginning of each class.
If someone doesn’t want to see the Recycle Bin icon on your desktop (yes, it’s annoying), go to Settings then go to personalization and the select themes, and then click the desktop icon settings menu item on the right. Deselect any icons you don’t want to appear.
If you can’t stop yourself from keeping save files to the desktop at all, you can do tricks by right clicking anywhere on the desktop, selecting view, and then switching the “show desktop icon” option to “close”. Everything on the table will be hidden.
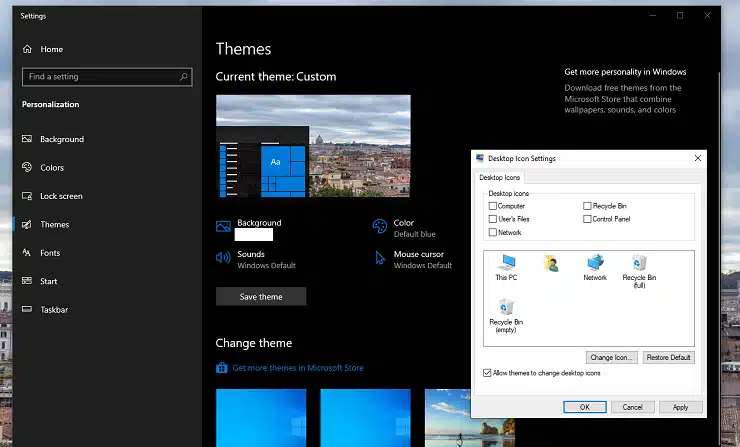
File explorer also can treat in the same way. No document should be isolated and occupy space on the C: drive aimlessly. Except for that, make folders for all your courses and subfolders to organize assignments, ongoing documents, and notes. It is important to name conventions because when writing several drafts of an article, you may not know the difference between the final edited one and the last one. When the time is late and the job submission window closes, submit. Use descriptive file names and dates to identify separate drafts.
It is better to educate children about the importance of an organized document hierarchy as early as possible. This can start simply by adding a folder for each topic and telling them to keep relevant materials in that folder. In order to help yourself keep up with the latest situation, regularly move all content to relevant folders. Therefore, that everyone knows where to find task requirements.
For who don’t want to save files locally, use cloud storage and synchronization services. For example, Google drive.
How to set up a browser for schools
Many online learning platforms are happening via web browser. Students, better to spend some time to set up a browser for educational needs. Remember that while some extensions and bookmarks are essential for regular browsing activities. They may not be useful for completing school.
Any installed browser is spotless, on a new user account. Use online portals like Google classroom or blackboard, to access student grades and submit assignments? Bookmark it. Do you use Microsoft team or zoom for online courses? Bookmark these sites, too. You will see your favorite picture on every page. You need it to spend your school day.
We would like to hear about your problems, questions, and suggestions. so feel free to contact us.