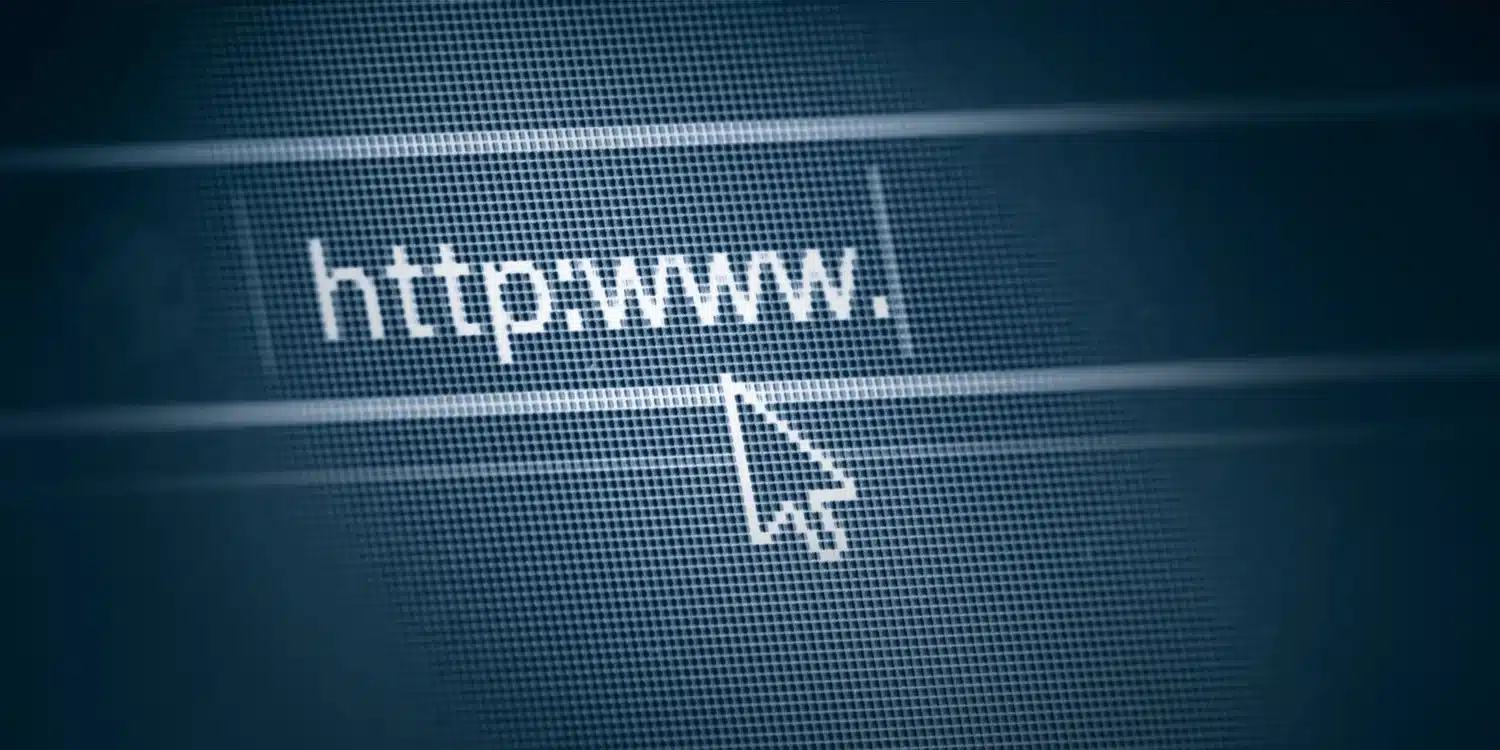Get knowledge about the way to make windows 10 and 11 computers work faster without affecting their functionality or appearance.
With the continuous acceleration of PC hardware and software, windows OS is no exception, which is especially realistic for start-up time. But, when you start working, other performance points to also need to be consider. It’s a know factor the latest version of windows is not tolerable to the slowdown, and not every user is okay to upgrade their computers from windows 10 to windows 11. Whether you are running version 10 or 11, these tips for accelerating windows are equally effective.
The issue what most articles that explains users how to increase windows speed is that they ask users to turn off some of the more interesting features of the operating system, such as visual animation. Most of tips in our article show you how to accelerate your Windows system without affecting its appearance and functionality. Many tips can be performed for free of charge. But some may require spending a small amount of cash on software of computer or hardware. For those who use older, low-power machines, they want to speed up, but don’t care about the additional benefits. The following suggestions can indeed improve the system performance, but will sacrifice the visual effect.
Please be aware that you should be careful of those speed up your computer. Registry Cleaner advertising, which usually leads to malware. Microsoft absolutely does not aid or recommend the use of registry cleaner on Windows 10.
It is recommended that you keep the operating system version up-to-date. But we do not list this as a hint, because everyone should do so anyway. Go to Settings > windows update regularly to see if any security and reliability updates should be installed. After the update, your computer may run faster because it may contain hardware driver updates. Even if you don’t want a big feature update, better to perform it, you can postpone those major updates in the same part of the setup.
1. Run a Tune-Up Utility
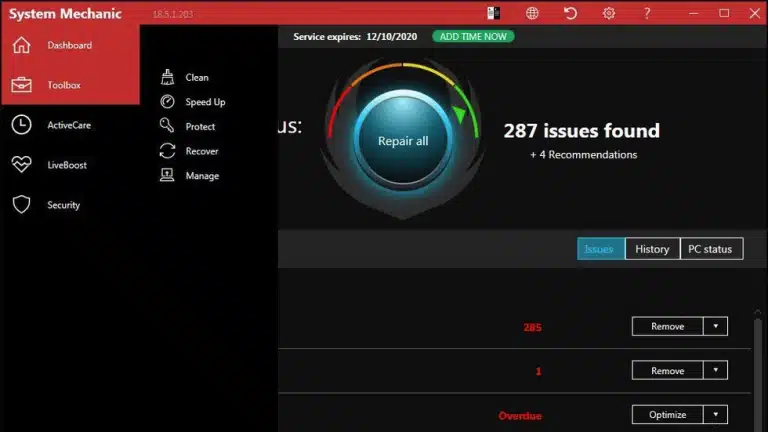
Some third-party system cleaning utilities available in Windows 10 that can improve the running speed of your computer, but such software is not as famous as before. Most of these cleaning utilities improves PC performance, but sometimes only a small part. There are many malicious downloads that claim to speed up your computer, so pay attention to adhere to tested and censored products. For example, iolo System Mechanic is a good choice.
2. Uninstall Crapware
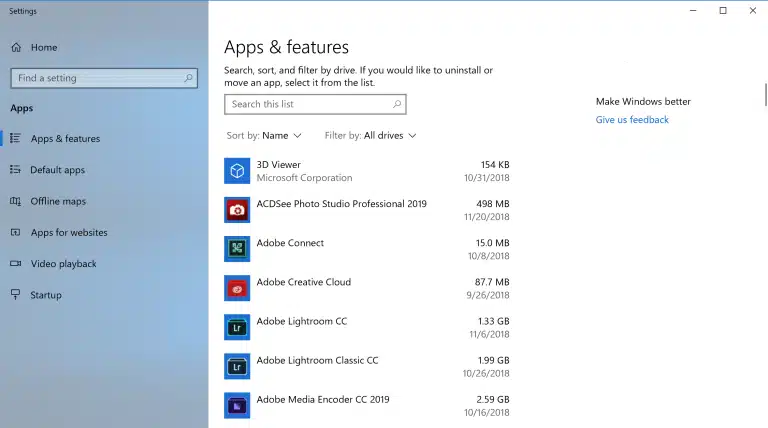
Although the situation is getting better, one problem with some new computers is that they introduced with a lot of unnecessary software, referred to as puffs of bloated software, junk software, or sometimes as potentially unwanted programs. Several years before, a Lenovo PC we tested had approximately 20 so-called helper programs that occasionally pop up and disturb what we were doing. When considering Microsoft, it is not blame left in this matter, because it adds some games and mixed reality software that you may not be interested in.
To remove, right click any unneeded application tiles in start and select uninstall. Following this procedure will uninstall the program as soon as possible. Also user can right-click the windows logo start button and select your preferred programs and features. Or type the program in the search box and search for it.
By arranging a list of installed applications on the name of your computer manufacturer, you can usually find the culprit of junk software. If not, sort by the most recently installed programs to see if there are any programs you don’t know you installed, which is also good option to follow; Or throw away oversized items you don’t need according to their size. When you meeting up with junk apps you don’t want, select them and click uninstall. Unluckily, only one can be deleted at a time. If you have a bunch of bloated things, set aside about half an hour for the project.
Don’t forget to chop the axe into the apps you install but don’t want anymore, and the software you don’t want, which are installed with the software you want.
Traditional desktop applications and modern Microsoft Store
Remember, windows 10 and 11 have two types of applications: one is traditional desktop applications and the other one is modern Microsoft Store (before known as windows store) applications. You can see both in the application and function pages of the modern settings application. The control panel opens, where you can uninstall the old desktop programs, for non store applications. In both cases, you can list them by size, installation date or name, or search for specific applications.
Deleting applications can help improve performance is that many programs load processes at startup, taking up valuable ram and CPU cycles. When you are in the programs and features section of control, you can also click turn windows features on or off, and then scan the list to see if there are features you don’t use. For more help, deleting content, read how to remove junk software from your computer.
3. Limit Startup Processes
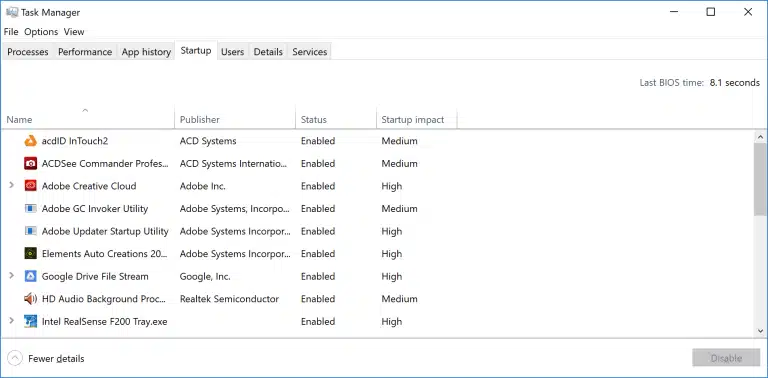
As introduced earlier, many programs install side processes that work all time you turn on the computer. Some of them do not need to run on the system all the time. Compared with Windows 7, which must run the msconfig utility, the updated version of windows provides a simpler way to limit the tasks running at startup from the updated task manager.
Press Ctrl Shift ESC is the easiest and effective method to call the task manager. You will see all the programs loaded when Windows starts when user switch to the startup tab. The dialog box which has a column that shows the effects of each option on startup. The status column displays if the program is activated or enabled to run at startup. User can right-click any entry in order to change this status, which is usually easy to see what you don’t want to run. For example, if you never use iTunes, you may not need to run iTunes helper all the time.
4. Clean the disk
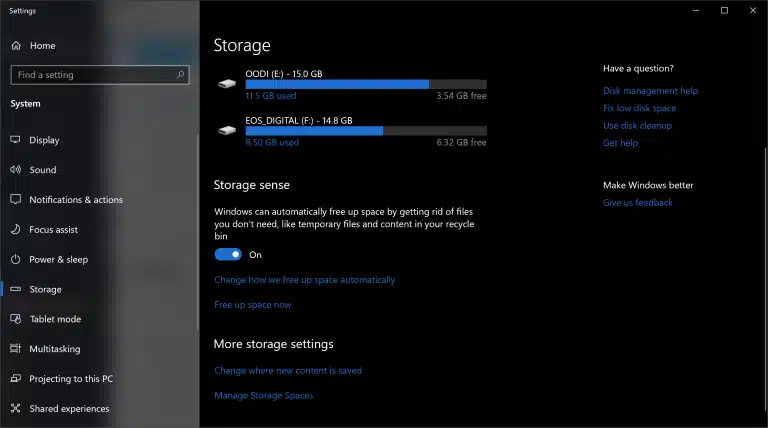
Insert disk cleanup from the start menu, to open a reliable utility that is part of several generations of Windows operating systems. Disk cleanup looks for unwanted junk files on your computer. For example temporary files, installer files and offline web pages, and provides the ability to delete all these files at once. User can even see Recycle Bin bulging at the seams, which will have a significant impact on the speed only when your hard drive is almost full.
If users do not schedule disk defragmentation regularly, do it in the optimize drive tool, which you can find by typing its name in the search bar. Keep in remember if your primary disk is an SSD, you don’t have to bother defragmenting because no moving parts read the disk.
One way to keep storage updated is to enable the storage aware option. It makes up space automatically by deleting temporary files and recycle bin items. For more information on how to use this feature, see how to free up hard disk space on windows.
5.Add Up More RAM

Windows 10 and 11 operation systems can take care about memory more effectively than previous versions of the operating system. But more memory may always accelerate PC operation. The websites of larger ram manufacturers (critical, Corsair) will provide product search programs to tell you what type of ram your computer needs, and the price is quite reasonable. For example,50$ for 8GB of high-performance DDR4 ram.
If you don’t want to spend money on your old computer with a hard drive with left over RAM use Ready Boot and USB drive . Simply go to the file explorer entry of the USB key, then open properties, after that toggle to the Ready Boost tab. For most of the latest systems, this feature will not be there and will not provide performance improvements.
However, adding ram is not an option every time , so every user can’t use this technique. For some windows devices today like surface Pro tablets, this is impossible. Games and commercial laptops usually still allow ram upgrades, but this is becoming increasingly rare. New ultra-thin notebooks and convertibles usually use fixed memory.
6. Install the SSD boot drive

Using SSD to install and run demanding applications such as Adobe Photoshop is much faster. SSD also has great benefits when Windows starts. On the apps and features page of settings, you can easily move apps from the Microsoft app store from a spinning hard disk to an SSD.
For system acceleration, it is reliable to replace the internal boot hard disk. This may also be an option, if you use a laptop. However, in applications that use a lot of storage, an external SSD with a USB 3.0 connection can also increase speed.
7. Check for viruses and spyware
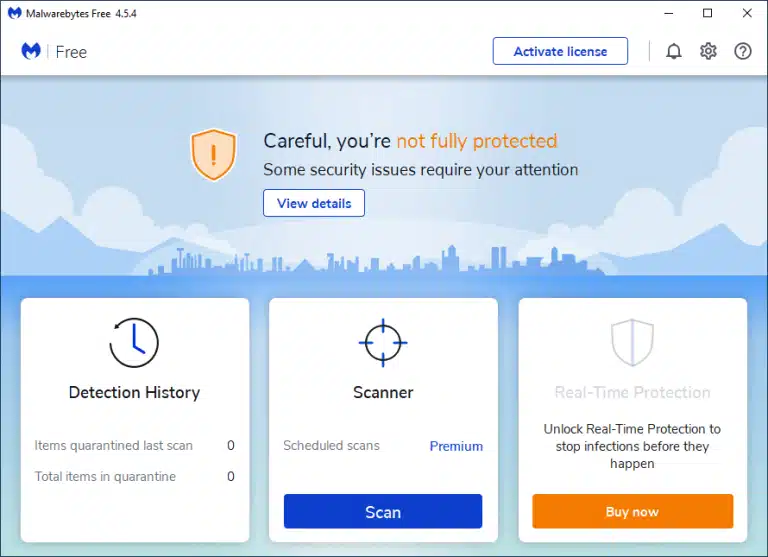
You can do this by running built-in Windows Defender or third-party applications, but you can select in malware cleaners. Don’t forget to use continuous anti malware protection because some AV products have less impact on system performance than others. For more information, see his full overview of the best antivirus software. If you are not willing to pay for anti malware, please try the free malware shown above.
8. Change to Power Mode
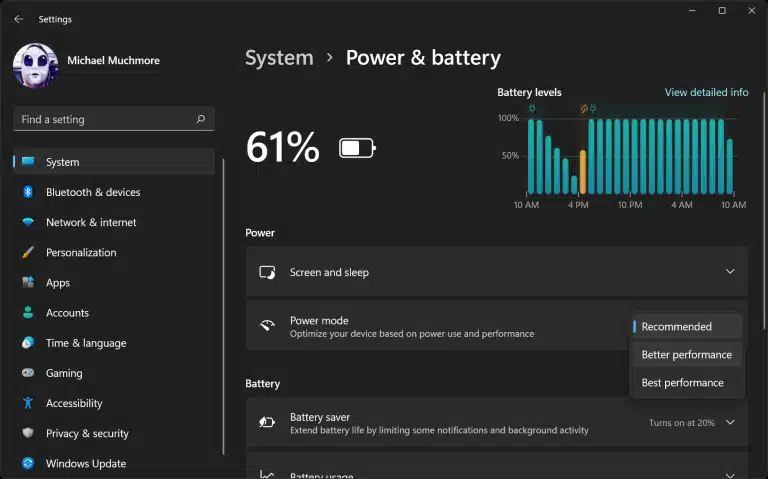
If you want to save power, changing the power setting on your computer to high performance is not ideal, but it can improve the computing speed. Go to system > power and sleep options for the setup application and click the additional power settings link. From here, click the drop-down arrow on the right to display other plans, and then select high performance.
On Windows 11, you can choose better or best performance in Settings > system > power and battery, as shown in the screenshot above. It is not necessary to select show other schedules as in Windows 10.
9. Run Troubleshooters
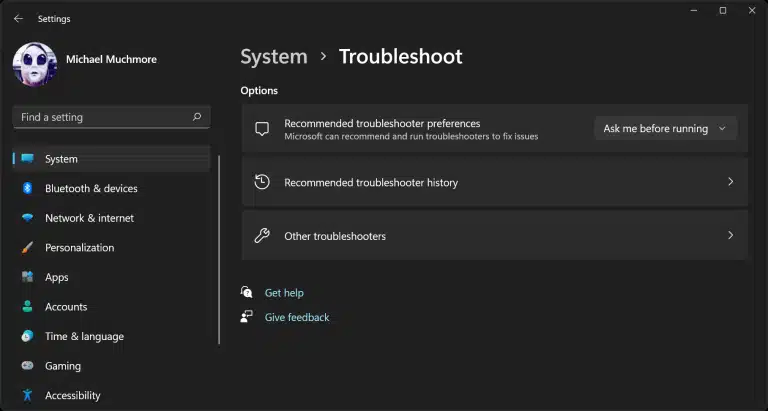
Search for troubleshooting, by clicking the start button. Windows recommends users troubleshoot utilities that should use which can run automatically or manually. To better solve the problem, run additional troubleshooting, including hardware and devices, windows store apps, and search and index.
You can also go to the old control panel. On any operating system version, type control panel to start it after clicking start button. Enter the system, then Security and then Security and maintenance page (type maintenance in the search bar). Click maintenance, and then Start maintenance. It will run automatically according to the daily schedule, and you can change its running time.
If your PC is still in hopeless trouble, you can use the “new start” option of windows security applications. But please note that doing so may delete some installed programs. However, your personal files will not be affected.
10. Change the appearance in the performance options
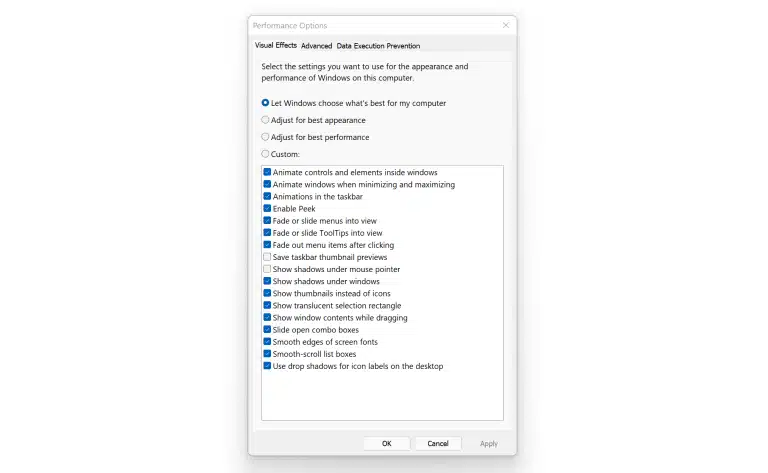
This also may help speed up your old PC. In Windows 10 or windows 11, you can easily get this setting by typing “adjust appearance” in the search box of the start menu.
In this dialog box, use the radio button labeled “tune for best performance” at the top, or select the pleasing features you can not use from a long list of check boxes below these options. All visual effects will be lost, if you select the overall best performance button. For example, when you drag a window to move it, you will not see the contents of the window, but only a rectangle representing the edge of the window. It may be better to check the effect you like in the dialog box. You can also access this tool from the settings application and search for maintenance or performance.
11. Turn Off Search Indexing
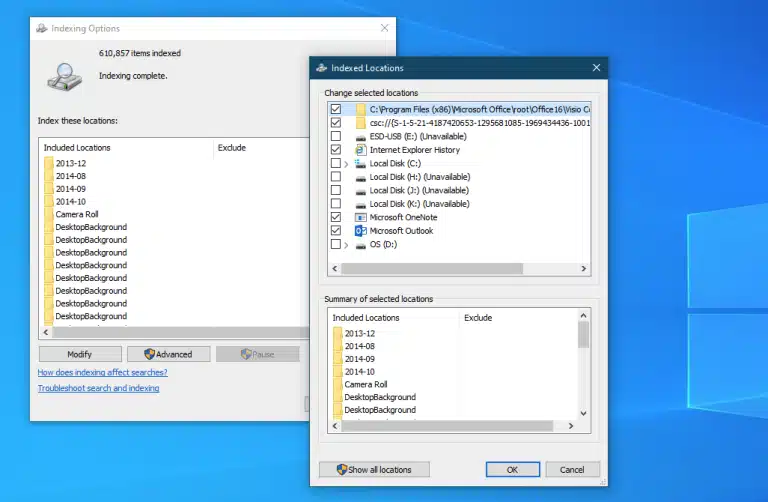
For low-power PCs, search indexing may consume system resources, even temporarily. If you do a lot of searches, it won’t attract you, because some searches will be slower.
Open the index options control panel window, in order to turn off the index. Click Modify and uncheck the location where you do not want to index. You may need to collapse folders under user folders to make informed choices. Selecting advanced lets you decide which file types should and should not be indexed.
If you keep the search index open, but find it occasionally slows down your computer, you can temporarily stop it when you need additional speed. Right click this computer on the desktop (or type computer in the search box) and select manage. (you may want to display this computer icon by going to Settings, then personalization, then go to themes and finally Desktop Icon settings.) Then, double-click option services and applications and select services.
Locate windows search and double-click it. From the properties dialog box, you can select the manual or disabled startup type to make the process silent by default. According to Microsoft help, the automatic (delayed start) startup type is “better than the automatic startup type because it helps reduce the impact on the overall startup performance of the system. This option may be enabled by default.
The last option is to go to the right panel, click more options, and then stop. You can also click the stop button above the middle part. If you want to search your system, don’t forget to open it at some time.
12. Turn Off Tips and Notifications
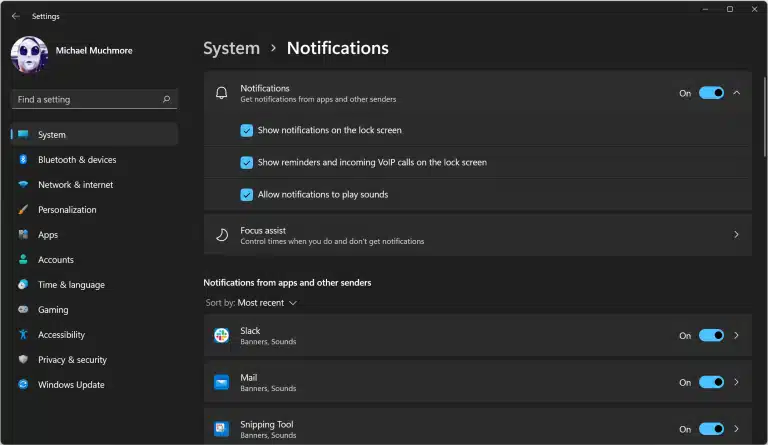
The tip article tells you that it seems strange to turn off the tip function of windows, but it can reduce the processing of tips related to windows display system. So is the notice. If windows don’t need to generate notifications, your calculations will be faster. I have more than 40 apps that can send notifications. To change the notification settings, open the notification page of the settings application.
You can l turn off all notifications with the top switch, but you will also see a list of individual applications that can send notifications; Uncheck the messages you don’t want to hear. If you have a lot of such information, take a closer look at the list and you’ll find sources you don’t need to be notified of. Distractions and savings alone can speed up your computer use, even if only in your perception of computing speed. A simple way to pause a notification is to click the focus assist button in the action center. This also makes it easier to re enable them later.
We would like to hear about your problems, questions, and suggestions. so feel free to contact us.