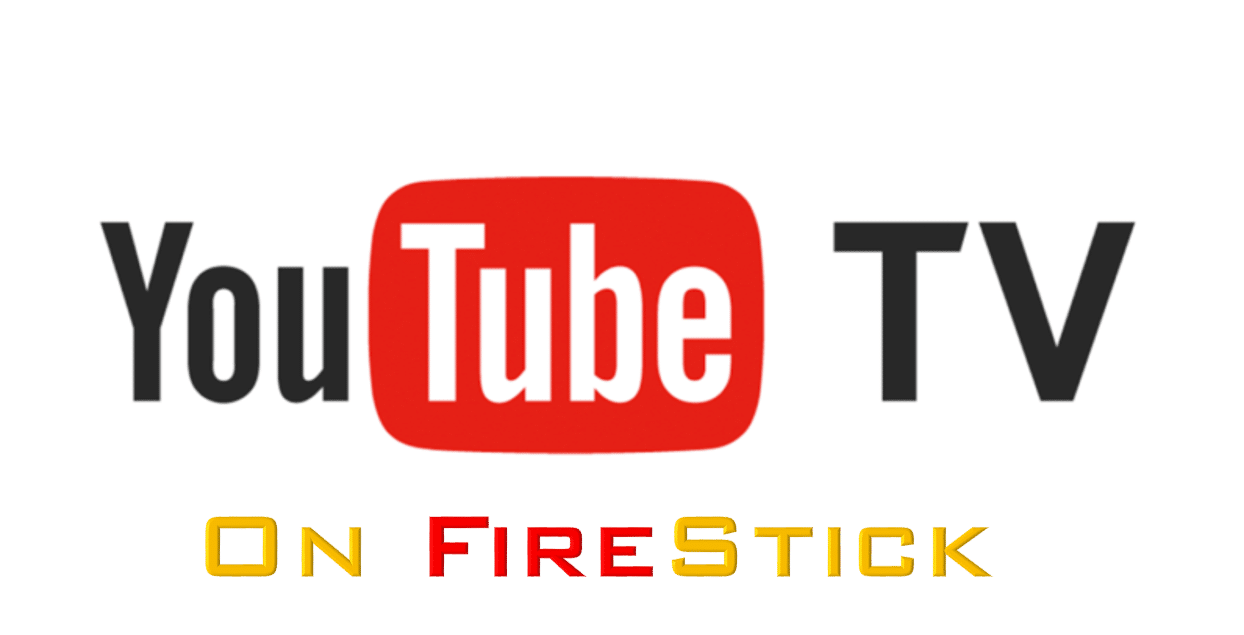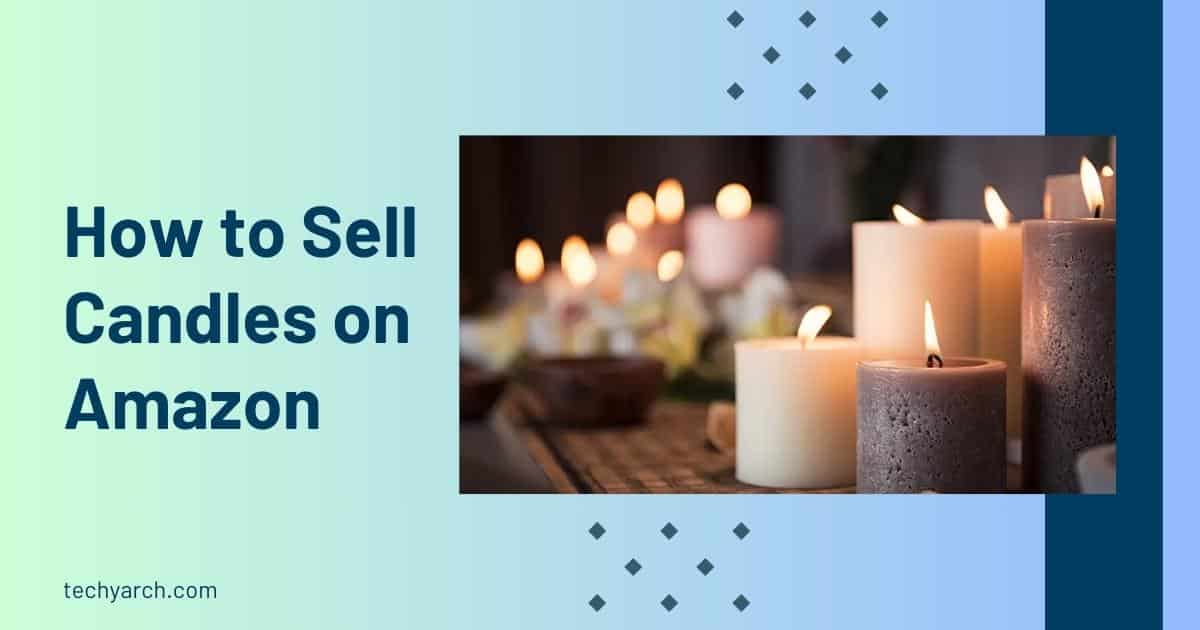Are you looking for a way to block YouTube on your Firestick? Whether you want to restrict access to YouTube for yourself or for others using the device, this comprehensive guide will walk you through the process. Firestick is a famous streaming tool that lets in you to get entry to a extensive variety of leisure applications, such as YouTube. However, there are situations where you may want to block YouTube to prevent distractions, control content access, or manage screen time for children. In this guide, we will provide step-by-step instructions on how to block YouTube on Firestick, along with some useful tips and troubleshooting advice. So, let’s get started and take control of your Firestick experience.
Table of Contents
Pre-requisite
Before we dive into the steps of blocking YouTube on your Firestick, there are a few things you need to have in place. Firstly, make sure you have a Firestick device connected to your TV and that it is properly set up. Secondly, ensure that you have a stable internet connection for seamless navigation through the Firestick settings. Finally, it is essential to have the latest software update installed on your Firestick device to access all the necessary features and options for blocking YouTube. Once you have these pre-requisites in order, you can proceed with the step-by-step instructions on how to block YouTube on Firestick.

How to block YouTube on Firestick
Step 1: Accessing the Firestick Settings
To begin the process of blocking YouTube on your Firestick, you will first need to access the Firestick settings. By accessing the settings menu, you can navigate through various options and make changes to the device’s configuration. In this step-by-step guide on how to block YouTube on Firestick, we will walk you through the process of accessing the Firestick settings, allowing you to take control of your Firestick experience and block YouTube app on Firestick as desired.
Ordered Steps:
- Ensure that your Firestick device is powered on and connected to your TV.
- Access the Firestick home screen by pressing the home button on your remote.
- From the house screen, scroll to the pinnacle menu and pick the “Settings” option
- In the settings menu, select “Preferences” or “My Fire TV” depending on your Firestick model.
- From the preferences menu, choose the “Privacy Settings” or “Applications” option.
- Scroll down and select “App Permissions” or “Manage Installed Applications” to proceed to the next step.
Step 2: Navigating to the Applications Menu
If you’re wondering how to block YouTube on Firestick, the answer lies in the Firestick app permissions. This menu is where you can manage all the installed applications, including YouTube, on your Firestick. With just a few easy steps, you’ll be able to reach the Applications menu and start the process of blocking YouTube. In the following segment, we’ll walk you through the step-by-step method of accessing the Applications menu on your Firestick, allowing you to successfully block YouTube and gain more control over your streaming activities.
Ordered Steps:
To navigate to the Applications menu on your Firestick and ultimately block YouTube, follow these steps:
- Start by turning on your TV and Firestick device.
- Using your Firestick remote, navigate to the house display with the aid of using urgent the house button.
- From the home screen, scroll to the top menu and select the “Settings” option.
- In the Settings menu, scroll to the right and select the “Applications” tab.
- From the Applications menu, select “Manage Installed Applications.”
- Here, you will find a list of all the installed applications on your Firestick.
- Scroll through the list and locate the “YouTube” app.
- Once you find the YouTube app, select it to access the application options.

Step 3: Controlling application permissions.
Managing app permissions on your Firestick is an essential step to take control of the applications installed on your device. By managing app permissions, you can block specific apps like YouTube on your Firestick and restrict access to them. This allows you to create a safer and more personalized viewing experience. In this section, we will guide you through the process of managing app permissions on your Firestick to block YouTube and other apps that you want to restrict.
Ordered Steps:
To manage app permissions and block YouTube on your Firestick, follow these steps:
- On the Firestick home screen, go to the “Settings” menu.
- Scroll to the right and select “Applications.”
- Under the Applications menu, choose “Manage Installed Applications.”
- You will see a list of all the installed apps on your Firestick. Scroll down and discover the YouTube app from the list.
- Select the YouTube app to access its details and permissions.
- Within the YouTube app settings, you will find the option to manage its permissions. Click on “Permissions.”
- On the Permissions screen, you will see a list of permissions that the YouTube app has access to.
- To block YouTube, toggle off the desired permissions such as “Internet Access” or “Storage.”
- Once you have disabled the necessary permissions, exit the settings menu.
By following these steps, you can effectively manage app permissions and block YouTube on your Firestick.
- Blocking Apps on Firestick
If you’re looking to take control of the applications on your Firestick device, specifically to block YouTube, you’ve come to the right place. Firestick offers a wide range of entertainment options, but sometimes it’s necessary to restrict certain apps, like YouTube, for various reasons. Whether you want to limit screen time, prevent access to inappropriate content, or minimize distractions, blocking apps on Firestick can help you achieve that. In this guide, we will walk you through the step-by-step process of blocking apps on Firestick, with a focus on blocking the YouTube app.
Ordered Steps:
- Access the Firestick Settings: Begin by navigating to the settings menu on your Firestick device. This is where you will find the options to manage and control the apps.
- Select Applications: Within the settings menu, locate and select the “Applications” option. This will take you to a list of all the installed applications on your Firestick.
- Manage App Permissions: Once in the Applications menu, look for the “Manage Installed Applications” or similar option. This will allow you to control the permissions and settings of individual apps.
- Choose the App to Block: From the list of installed applications, scroll down and select the YouTube app. This will open up the settings and permissions specific to the YouTube app.
- Block the App: Within the YouTube app settings, you will find an option to block or disable the app. Toggle this option to block YouTube on your Firestick device.
By following these steps, you can easily block the YouTube app on your Firestick, ensuring that it is no longer accessible. Remember that these steps can be reversed if you decide to unblock the app in the future.
- Blocking the YouTube App

If you’re looking to restrict access to the YouTube app on your Firestick device, you’ve come to the right place. Blocking the YouTube app can be beneficial in various situations, such as managing screen time for children or limiting distractions during work or study sessions. In this section, we will guide you through the process of blocking the YouTube app on your Firestick, giving you greater control over the content accessed on your device.
Ordered Steps:
To block the YouTube app on your Firestick, follow these simple steps:
- Access the Firestick Settings: Navigate to the home screen of your Firestick and using your remote, select the “Settings” option on the top menu bar.
- Go to the Applications Menu: Within the Settings menu, scroll to the right and select “Applications.”
- Manage App Permissions: Under the Applications menu, you will see various options. Choose “Manage Installed Applications.”
- Locate the YouTube App: Scroll through the list of installed applications and select “YouTube.”
- Block the YouTube App: Once you have selected the YouTube app, you will see a menu with various options. Look for the “Block” or “Disable” option and choose it.
By following these steps, you will successfully block the YouTube app on your Firestick device, preventing access to it.
- Uninstall YouTube on Firestick
If you’re seeking a way to completely remove or uninstall YouTube from your Firestick device, you’ve come to the right place. Uninstalling YouTube can be a helpful solution for those who want to prevent access to the app entirely. Whether it’s to limit screen time, avoid distractions, or create a more focused entertainment experience, this guide will provide you with step-by-step instructions on how to block YouTube on your Firestick. By following these simple yet effective steps, you’ll be able to remove YouTube from your Firestick device and regain control over your streaming experience.
Ordered Steps:
- Access the Firestick Home Screen: Turn on your TV and Firestick device, ensuring they are properly connected. From the Firestick home screen, navigate to the top menu and select “Settings.”
- Open Application Settings: Within the settings menu, locate and select the “Applications” option. This will open a submenu containing various application-related settings.
- Manage Installed Applications: In the applications submenu, choose “Manage Installed Applications.” Here, you’ll find a list of all the applications installed on your Firestick device.
- Select YouTube from the List: Scroll through the list of installed applications and locate “YouTube.” Once you’ve found it, click on it to proceed with the uninstallation process.
- Uninstall YouTube: Within the YouTube application settings, select the “Uninstall” option. A confirmation dialog will appear, asking for your final confirmation to remove the application.
- Confirm Uninstallation: Confirm your decision to uninstall YouTube by selecting “Uninstall” once again. The Firestick will then begin the uninstallation process, removing YouTube from your device.
By following these steps, you will successfully uninstall YouTube from your Firestick device, effectively blocking access to the app.

- Put Parental Controls on Firestick
One of the more comprehensive methods of controlling content access on your Firestick, including how to block YouTube, is through the use of parental controls. Parental controls allow you to restrict access to certain apps, set viewing limits, and even create a safer viewing environment for kids. In this section, we will guide you on how to put parental controls on your Firestick to effectively block YouTube.
Ordered Steps:
- Start your Firestick device and from the main menu, navigate to the “Settings” option located at the top of the screen.
- Scroll right and select the “Preferences” option.
- In the Preferences menu, select “Parental Controls”.
- Turn on Parental Controls by selecting the “On” option. If this is your first time setting Parental Controls, you will be prompted to create a PIN.
- Enter a four-digit PIN that you will remember, and then confirm it.
- Now that Parental Controls are enabled, navigate to the “App and Games” section in the Preferences menu.
- Select “Manage Installed Applications”.
- Now, find and select “YouTube” from the list of installed applications.
- Choose the “Block this App” option. This will prevent anyone without the PIN from accessing YouTube on your Firestick.
By following these steps, you can easily control how to block YouTube on Firestick, providing a safer and more controlled viewing experience.
Step 4: Confirming the Changes
Once you’ve successfully followed the previous steps to block YouTube on your Firestick, it’s essential to confirm that the changes have been implemented. This step ensures that the alterations you’ve made are working as intended and that YouTube is indeed blocked on your device. Here’s how you can confirm the changes:
- Restart your Firestick: After making the necessary changes, restart your Firestick to ensure the changes take effect. You can do this by selecting the ‘Restart’ option from the ‘Device & Software’ menu in your Firestick settings.
- Navigate to your Applications: Once your device reboots, go to the ‘Applications’ section in your settings.
- Check for YouTube: Look for the YouTube app in your list of applications. If you’ve followed the steps correctly, the YouTube app should either be blocked or not appear in your list of applications, depending on the method you used.
- Try to launch YouTube: Try to launch the YouTube app on your Firestick. If the app is blocked correctly, it should not launch or display a message indicating it’s been blocked.
By following these steps, you can confirm how to block YouTube on Firestick has been successful. Always remember to check and confirm the changes to ensure the desired app is blocked correctly.

Troubleshooting
- YouTube is still accessible despite blocking it on Firestick If you’ve followed the steps on how to block YouTube on Firestick and it’s still accessible, ensure you’ve saved the settings properly. Also, check if the Firestick has the latest software updates installed. Old versions might have bugs that prevent the block from being effective.
- Unable to navigate to the Applications Menu In some cases, you might find it challenging to navigate to the Applications Menu. If this happens, try restarting your Firestick device. If the problem persists, consider resetting the Firestick to its factory settings.
- Issues with Parental Controls If you’ve put parental controls on Firestick and they’re not working as expected, ensure that you’ve set a strong and unique PIN. Also, remember to activate the parental controls for each profile that you want to restrict.
- Problems with Uninstalling YouTube on Firestick If you’re having trouble uninstalling YouTube on Firestick, ensure that you’re following the correct procedures as outlined in the guide. If you still face issues, consider reaching out to Amazon’s customer support for further assistance.
Remember, the key to troubleshooting is patience and a systematic approach to identifying and addressing the problem. If all else fails, don’t hesitate to seek professional assistance.
Conclusion
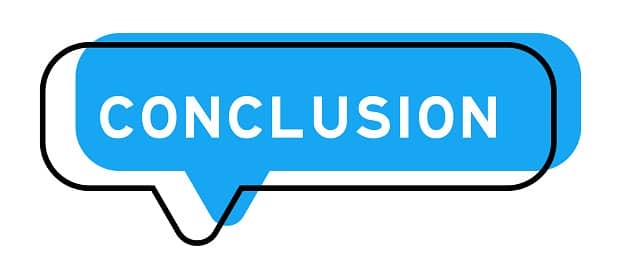
In this comprehensive guide, we’ve walked you through the process of how to block YouTube on Firestick. From accessing the settings and managing app permissions to uninstalling the app and putting parental controls, we’ve covered a variety of solutions to help you control access to YouTube. Whether you’re aiming to reduce distractions, manage screen time, or create a safer viewing environment, these steps should serve your purpose effectively. Remember, the key is to follow each step carefully and utilize the various control features that Firestick provides. We hope this guide proves useful in helping you tailor your Firestick experience to better suit your needs and preferences.
Frequently Asked Questions
How to block ads on YouTube on Firestick?
To block ads on YouTube on Firestick, you could consider using an ad-blocking application that is compatible with your Firestick device. Alternatively, you could subscribe to YouTube Premium to enjoy an ad-free viewing experience.
How do I block YouTube on my smart TV?
The process of blocking YouTube on a smart TV varies depending on the TV’s operating system. Generally, you can do this by navigating to the app settings and selecting the option to block or disable the YouTube app.
How do I block content on YouTube app?
YouTube allows you to block specific content using the Restricted Mode, which filters out potentially mature content. You can enable this mode in the app’s settings under the ‘General’ section.
Is FireStick a monthly fee?
No, Firestick is a one-time purchase device. However, some apps and services available on Firestick might require monthly or annual subscriptions, like Netflix or Amazon Prime Video.
Can you set time limits on Firestick?
Yes, with Amazon’s parental control features, you can set time limits on Firestick. This is particularly useful for managing screen time for children.
Can I block specific apps like YouTube on Amazon Firestick?
Yes, you can block specific apps like YouTube on your Firestick. This guide provides a detailed process on how to block YouTube on Firestick, which you can also apply to block other apps.
Can I use Amazon FreeTime to block YouTube on my child’s Firestick profile?
Yes, Amazon FreeTime allows you to manage and control your child’s access to apps like YouTube on their Firestick profile. You can block access to specific apps, set daily time limits, and even set a bedtime for the device to automatically turn off.
Read more: