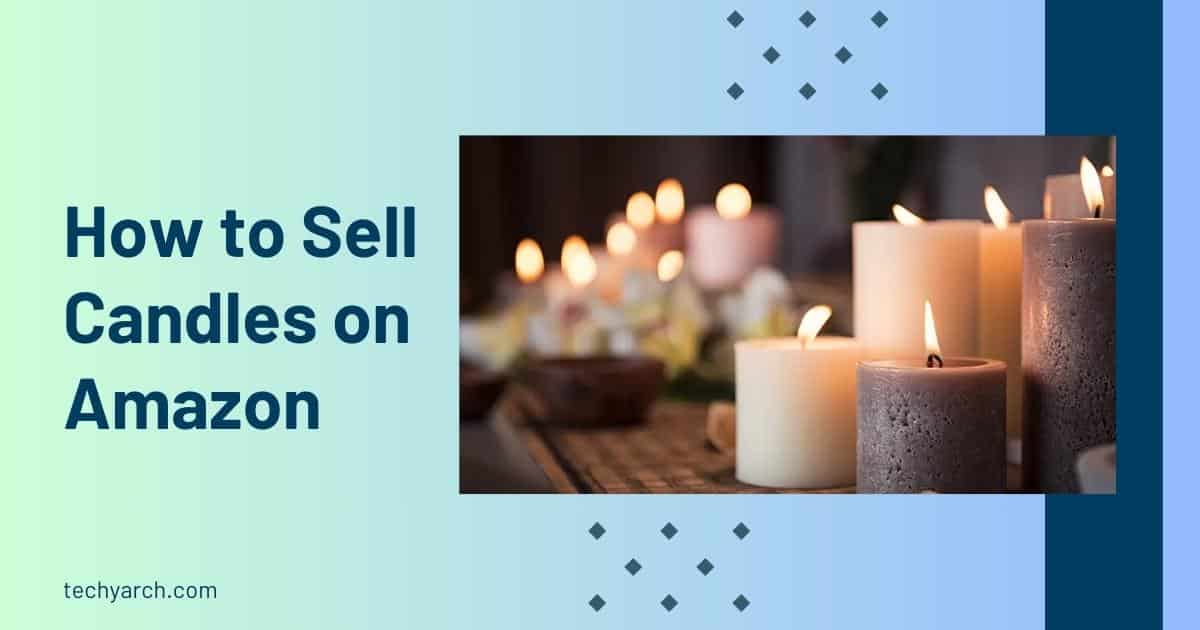Safe Mode solution: Power users of Android are likely already familiar with the Safe Mode. Although the Safe Mode solution is a great tool for figuring out what’s wrong with your phone, it isn’t always as easy to use as anticipated. Your phone may become randomly stuck there.
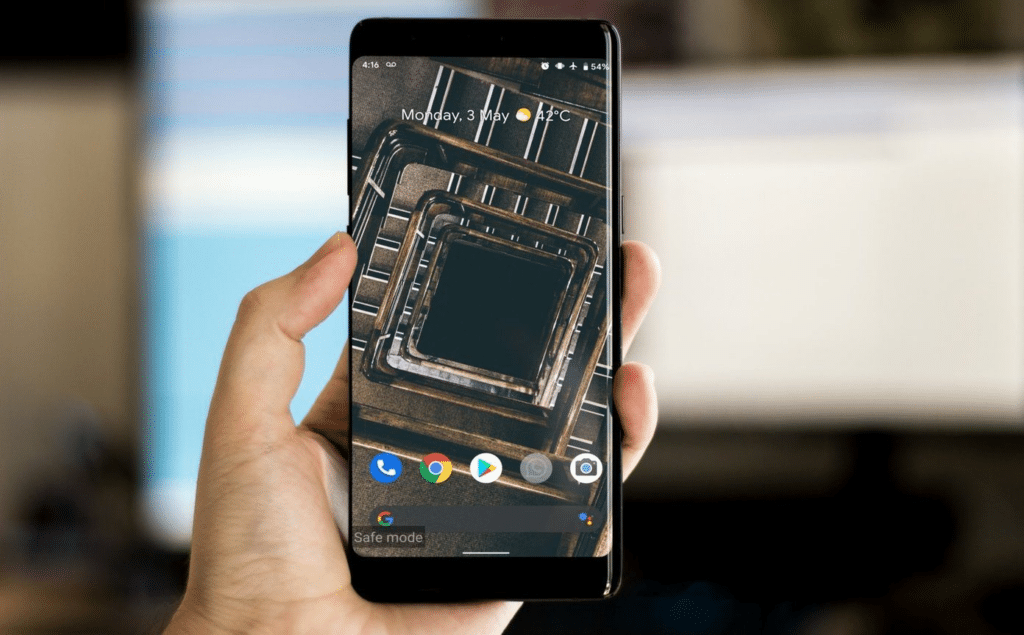
The process of exiting Safe Mode ought to be straightforward and easy. But if you’re having trouble or simply don’t know how to exit Safe Mode, we’ve outlined the top 6 methods, from the simplest to a little bit more difficult.
1. Safe Mode solution: Restart your device
Restarting your device is the most direct way to exit Safe Mode. Your Android phone should start up normally if there are no software-related problems.
Simply press and hold the power button until a pop-up menu appears, then select Restart to restart your phone. Click Power off if the option to restart is not present. Then wait a short while until your phone is completely off. After that, hold down the power button while waiting for a logo to show up on the screen.
2. Safe Mode solution: Examine the notification panel
Additionally, some devices have a Safe Mode selection in the notification panel. If your phone has that capability, you can enable it by pulling down the notification panel and selecting the “Safe Mode Is On” setting. Your phone will now restart automatically and go back to normal mode.
3. Safe Mode solution: Press real buttons
Try a key combination that has reportedly worked for some people if the aforementioned fixes don’t help and you’re still stuck in Safe Mode. Turn off your phone first, then restart it by holding down the power button until you see a logo. Once you see the message “Safe Mode: OFF,” quickly press and hold the volume down button for a few seconds.
4. Safe Mode solution: Watch out for bad buttons
Your phone might be locked in Safe Mode as a result of malfunctioning buttons. Since the power and volume up/down buttons must be pressed and held simultaneously in order to enter Safe Mode, there is a chance that one of the buttons is broken. Your phone is repeatedly switching into Safe Mode as a result of this.
5. Safe Mode solution: Avoid installing bad apps
Normally, if a third-party app is causing the system to malfunction, an Android phone will automatically switch to Safe Mode. However, something might have been altered by a malicious or flawed third-party app, leaving your phone stuck in Safe Mode.
Try removing a few third-party apps from your phone to resolve that. And when deciding which apps to remove, opt for those that launch automatically when the phone turns on and the most recently downloaded/updated apps.
Navigate to Settings on your phone to remove an app. The list of all the apps will then appear when you tap on “Apps and notifications.”
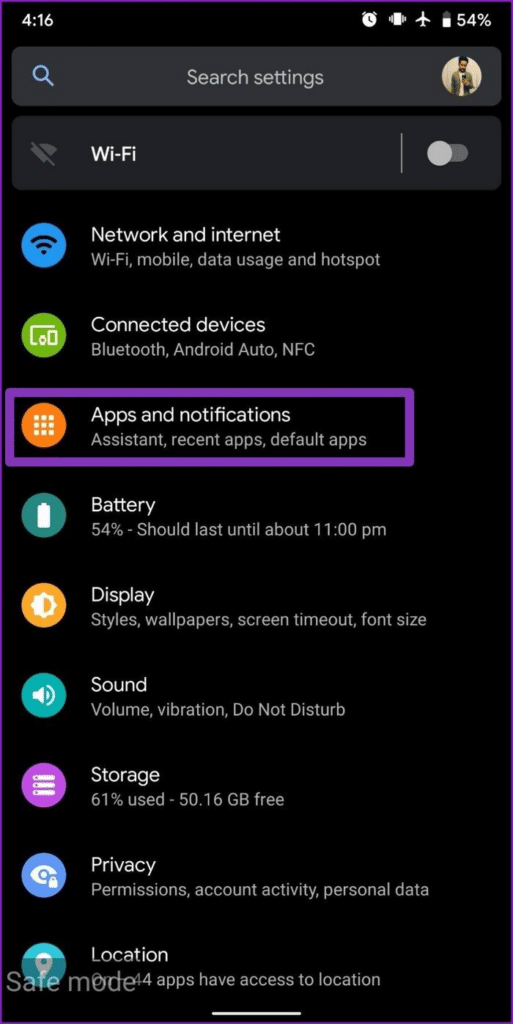
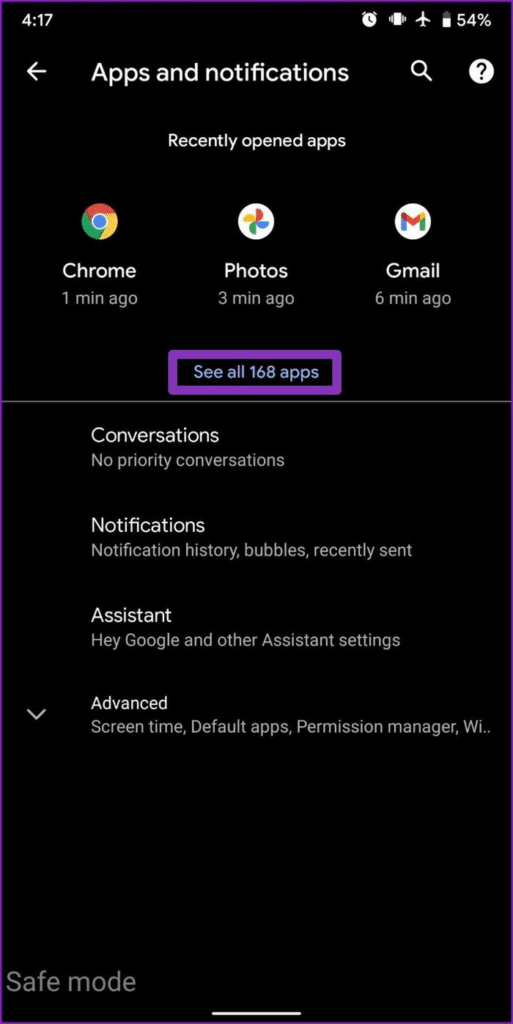
Step 2: Now identify the app that is most likely to cause problems. Select Uninstall, then tap OK.
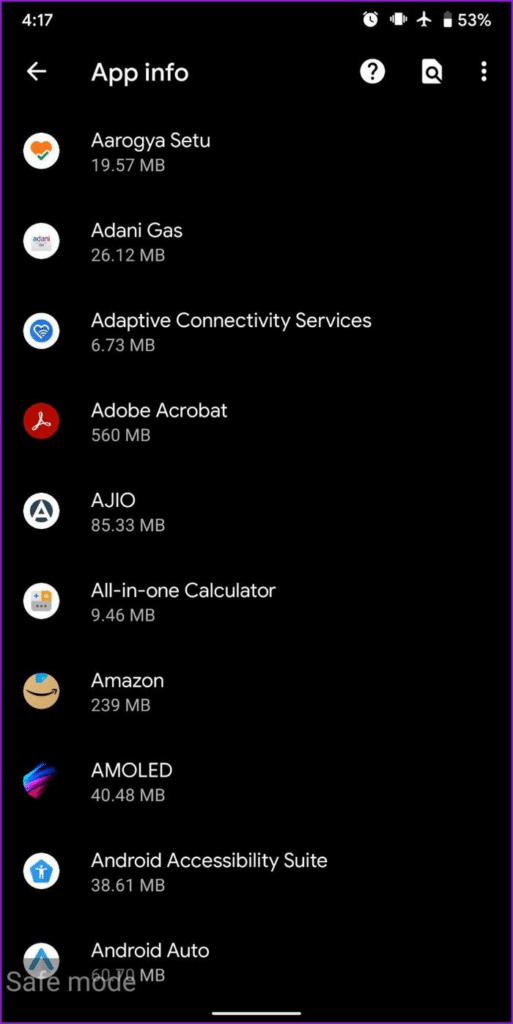
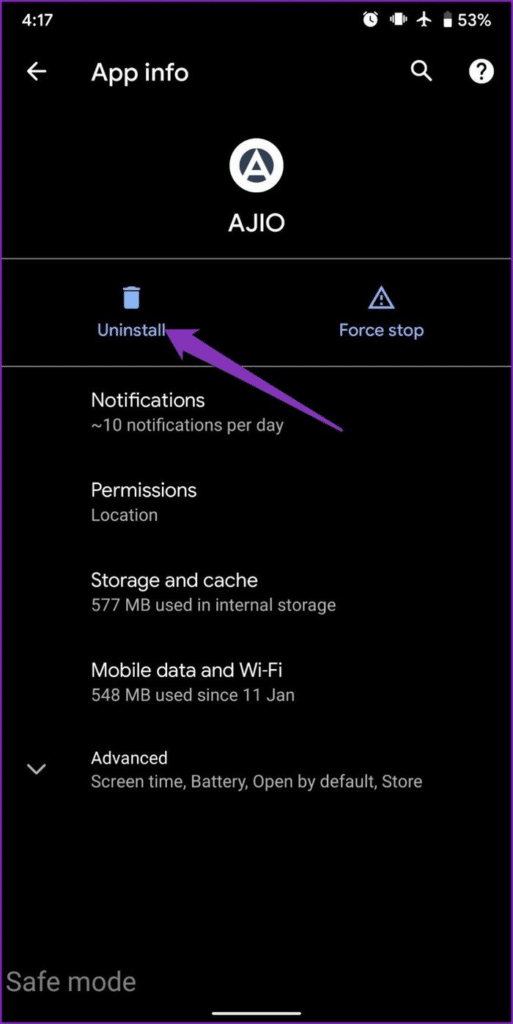
Check to see if your phone restarts normally. Repeat the procedure until Safe Mode has been turned off. Additionally, finding and deleting unused apps from your phone is advised while you’re at it to reduce clutter.
Safe Mode solution: Industrial reset
Resetting your device to factory defaults may be your only remaining option if all else fails.
Open the Settings app in step 1 to start the factory reset process.
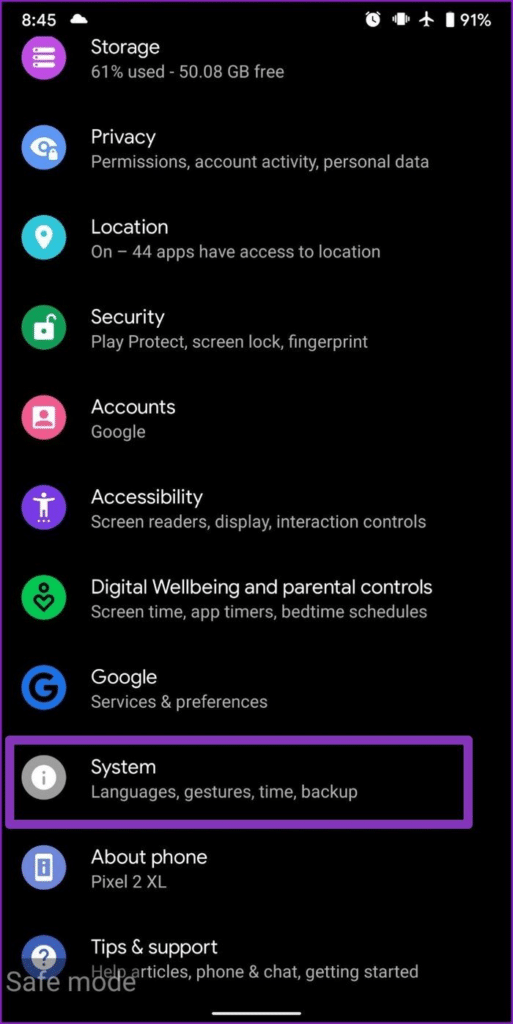
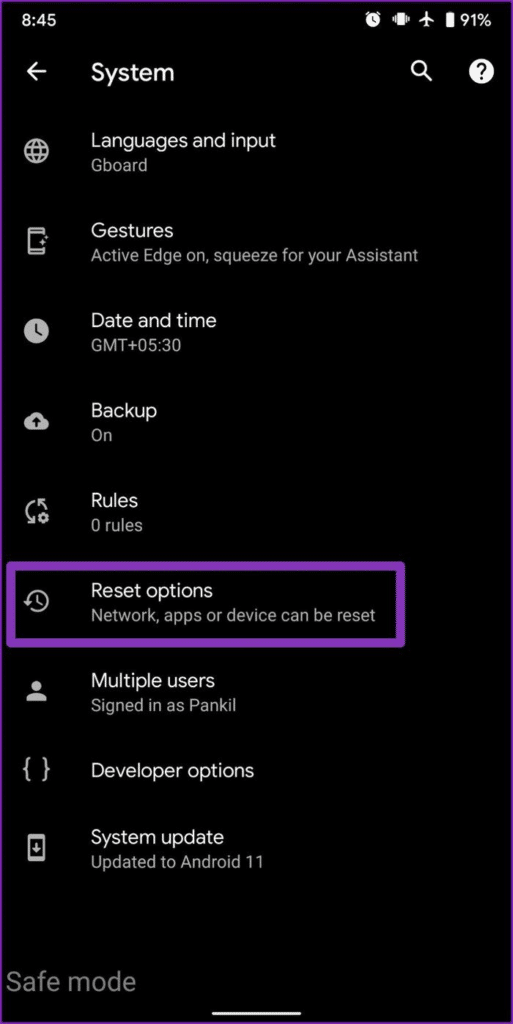
Step 2: Next, open Systems by scrolling down. Tap Advanced, then choose “Reset options.” Depending on the model and Android version of your phone, the reset option might be located under a different menu.
Step 3: Tap on “Erase all data” in the bottom right corner after choosing “Delete all data (factory reset)” from the list.
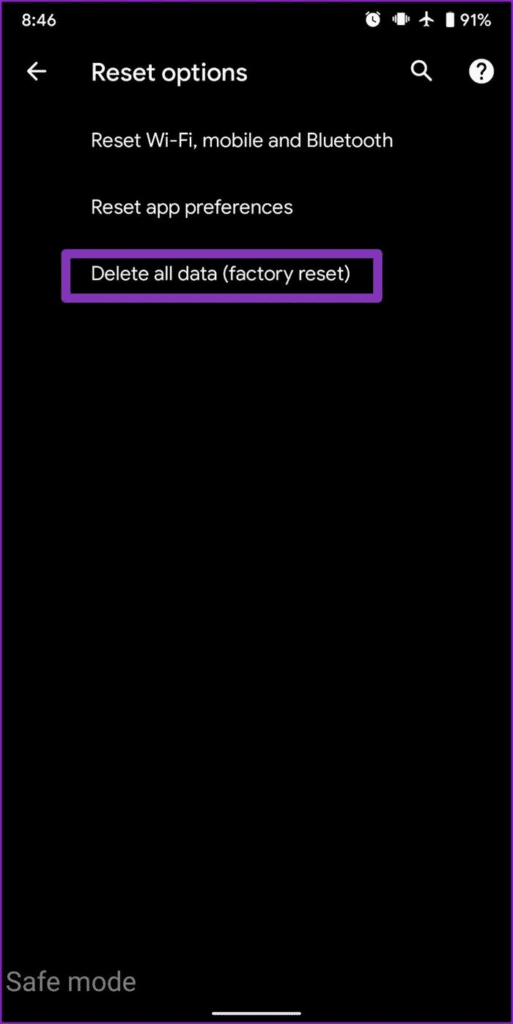
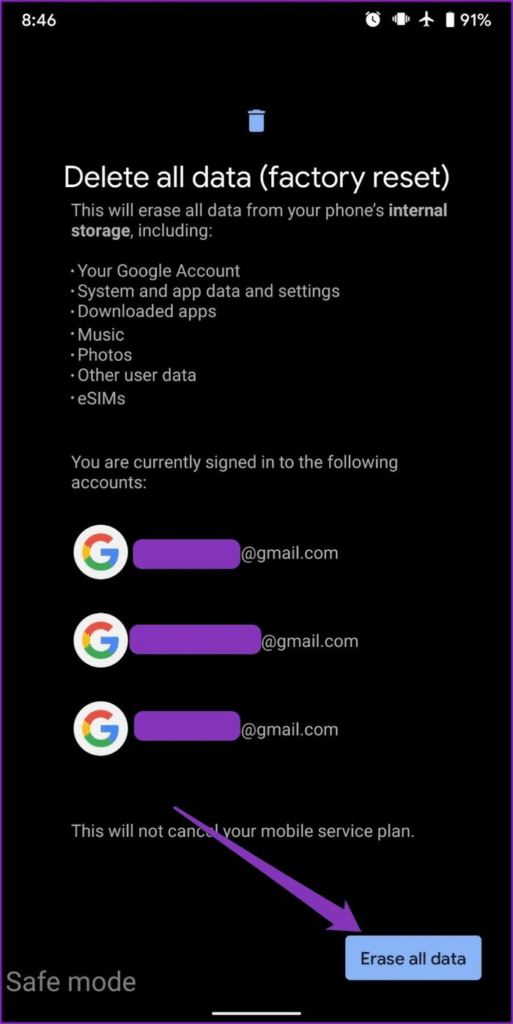
RETURNING TO NORMAL
Restarting your phone should solve the problem in most cases. However, if you’ve tried all the options listed above and you’re still in Safe Mode, you can try resetting your device. Getting out could be as simple as restarting your phone or as difficult as factory resetting, depending on the circumstance.
FAQ
The reason behind why my Android phone keeps entering Safe Mode
seized buttons
A stuck or broken button is the most likely cause of a phone or tablet that always boots into safe mode. Your device should be free of any cases or gel skins. If the Menu key is pressed while the case is running, Safe Mode may load.
Why won’t my Safe Mode shut off?
Approach 1.
On some Android phones, you can turn off safe mode by using the notifications menu. To turn off Safe mode, all you have to do is swipe down from the top of your screen until you find the option that says it’s on. Your phone will restart in normal mode and safe mode will be disabled.
How can I disable the system UI while in Safe Mode?
Restarting your device is the simplest way to disable Safe Mode. Just press and hold the power button until a power icon appears on the screen and tap it to turn off your device just like you would in normal mode. It ought to be back in normal mode when it powers on again.
What is Safe Mode management?
Press and hold the power key while the device is turned on. Press the Power key to bring up the pop-up menu. until the Reboot to safe mode message appears, touch and hold Power off. To restart in safe mode, press OK.
Why does Safe Mode launch by default?
For the following reasons, Safe Mode can be initiated automatically: An unofficial app is preventing the device from turning on. Buttons are touched by the case. accidentally operating the device while operating the buttons.