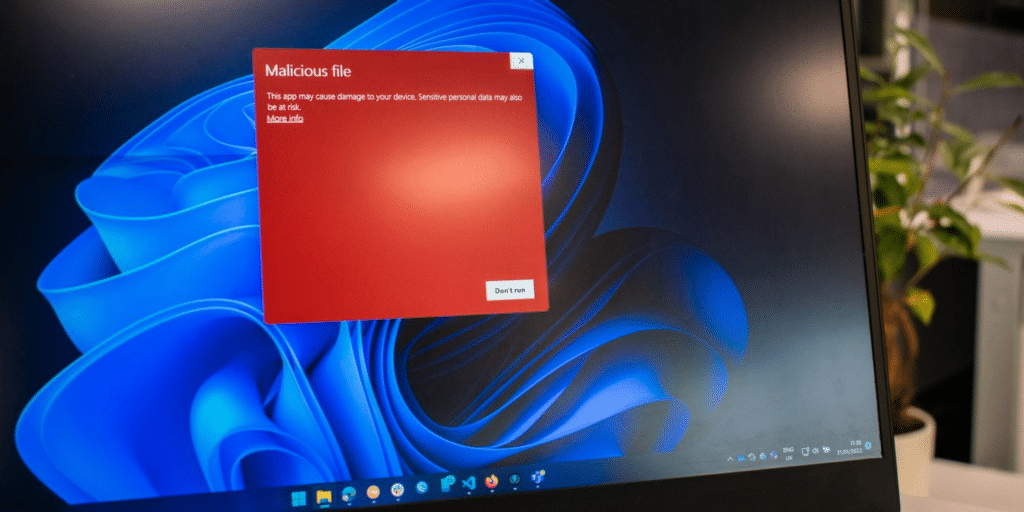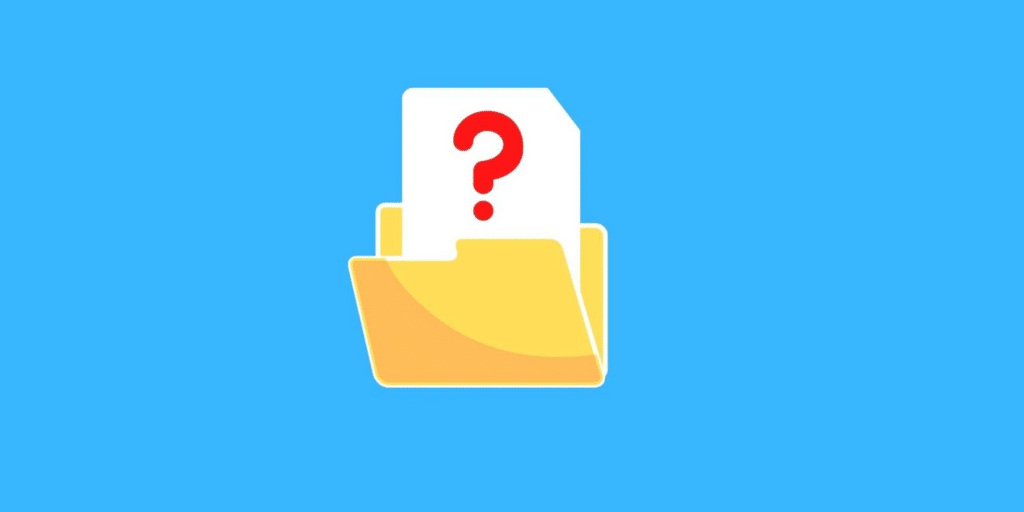You may have heard of “PrintNightmare,” a vulnerability in the Windows Print Spool service that, in some situations, may allow hackers to take control of your computer. Following a public outcry, Microsoft has produced an official patch that remedies the issue, and the firm recommends all Windows users apply it as soon as possible.
Though unrelated, Microsoft is aware of a different issue linked to the spooler service that has yet to be patched and is working on a separate repair, which will be released later. This entails gaining local (physical) access to a computer and potentially letting hackers install applications and view, edit, or remove data using the spooler service.
We’ll skip the technical details of the original PrintNightmare patch, albeit it’s a simple one to apply. However, not everyone may be aware of how to obtain the patch today to guarantee that your PC remains secure when transmitting documents from your PC to your printer using the Windows Print Spool service.
As it turns out, several researchers have already identified more flaws in Microsoft’s fast fix. However, Microsoft went on to describe the technical details of the repair in an attempt to allay concerns that it could be useless. It also addressed concerns about the patch creating problems with Zebra printers, stating that a new patch will be released soon. As a result, you should install any forthcoming updates from Microsoft using a process identical to the one outlined below.
Digital Trends has contacted Microsoft to inquire about any modifications to the PrintNightmare patch, and we will update this page as soon as we receive a response.
Option 1: Go to the Windows Update website

To begin, go to the Start Menu and then click on the Settings icon on the left side of your screen. You’ll then be brought to the Windows 10 settings program, where you should select Update & Security, followed by Check for Updates. After that, Windows 10 will start looking for updates.
Through cure PrintNightmare, make sure you have the most recent version of Windows, which covers the May 2021 Update (21H1) to the May 2020 Update (20H1), and that KB5004945 is listed in Windows Update. This is the automated patch that resolves the issue in Windows 10 Home, Pro, and other versions of Windows 10.
Allow Windows 10 to download and install the update in the background. After a few moments, you’ll be requested to restart your computer by pressing the Restart Now button. Things will be fixed after your resume.
If you’re using a previous version of Windows 10 (Windows 10 November 2019 Update, called 19H2), the patch will be KB5004946. For all other versions of Windows 10 (Windows 10 April 2018 Update, or version 1803), the patch in Windows Update should be KB5004949. In all circumstances, your PC will install immediately and will need to be restarted.
Option 2: Use the Microsoft Update Catalog to download
In the unlikely case that you do not notice the above-mentioned fixes, you can manually download the patch by visiting the Microsoft Update Catalog. Just be sure to look for the KB version we specified above. We’ve also listed and linked to these KB versions for your convenience below, if accessible.
Again, KB5004945 is applicable to all current versions of Windows 10, whereas KB5004946 is applicable to the Windows 10 November 2019 Update. Finally, KB5004949 is available for the Windows 10 April 2018 Update, also known as version 1803.
When you click the download button next to these updates in the catalog, a pop-up window will appear. Allow the MSU file that you see linked to download to your PC by clicking on it. When the file has been downloaded, you may double-click it (straight from the browser window) to have Windows execute and install it. You’ll see that it will look for the update and then install it. Your computer will then restart.
On Windows 11, as well as older versions of Windows
Windows 11 beta testing? Then, in order to acquire the PrintNightmare fix, you’ll need to install the most recent build through Windows Update. Instead of releasing a separate KB out-of-band update with the fix, Microsoft included it in Windows 11 Insider Preview Build 22000.65 in the Dev Channel. Simply go to Windows Update, check for a new build as normal, and then enjoy the new build with more features and the fix!
If you’re using a previous version of Windows (Windows 8.1 or Windows 7 with extended support), the KB versions will be different. You’ll need to go to Windows Update and check for updates just as you normally would. The patch is known as KB5004954 in Windows 8.1.
Meanwhile, in Windows 7, it will be identified as KB5004953. Again, if you aren’t receiving these KB updates to patch PrintNightmare, you may manually download and install them by visiting the URLs we provided above.
Be that as it may, since Microsoft is calling these KB patches to address PrintNightmare an out-of-band update (meaning it’s not on the customary timetable), then these updates will introduce consequently and ought to appear on your PC with no activity on your end.