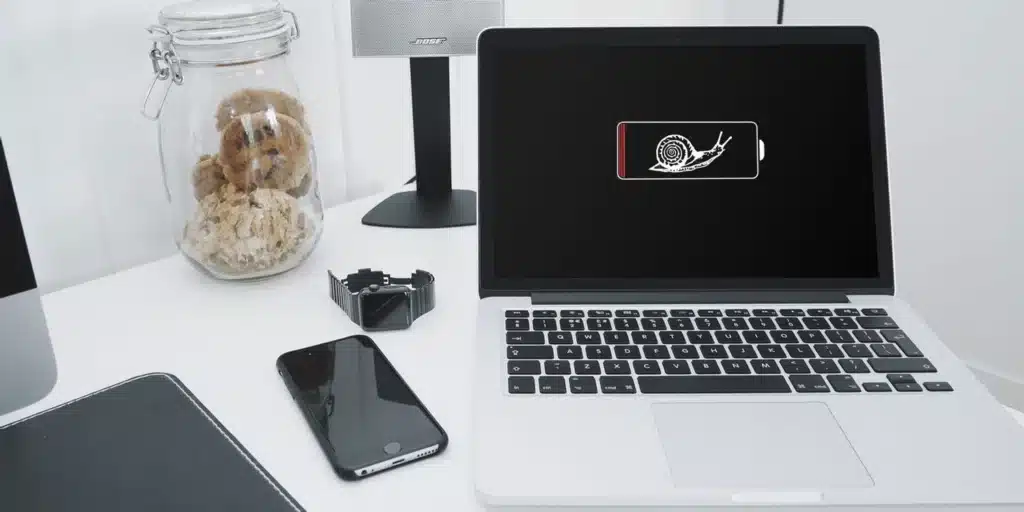Macs are much more popular than ever, but there’s a lot to learn for those switching from Windows to Apple’s operating system for the first time. Here are Twenty of our best tips to master your Mac.
1. Take a snapshot of a certain section of the screen

Capturing a screenshot is fine and excellent, but you don’t always need the entire screen captured. There’s a quick method to grab just the section of the screen you need on a Mac: 4 + Cmd + Shift + Cmd + Shift + Cmd + Shift
Then, using your mouse, drag a box over the area of the screen you want to capture. The picture will then be saved to the desktop after it is released. Instead, use Cmd + Shift + 3 to take a screenshot of the whole screen.
2. Rename a huge number of files at the same time

At the very least, renaming files is a chore. It’s excruciating to rename a hundred holiday photos in one sitting. You can accomplish that with 1 simple action if you’re using Yosemite or later on a Mac.
Get our free Tech newsletter for tips, news, discounts, and things the manuals don’t tell you about technology.
Ctrl-click (or right-click) all of the folders you want to rename, then click Rename. There are three renaming alternatives available. Replace Text allows you to replace text in a group of files, such as the ‘IMG’ section, with something a little more relevant. As a result, ‘IMG 01,’ ‘IMG 02,’ etcetera become ‘Dad’s birthday 01,’ ‘Dad’s birthday 02,’ and so on.
3. Install Windows on your Mac.

It is feasible to run a copy of Microsoft Windows on just a Mac, contrary to popular assumption. It’s very easy to accomplish.
Go to your Mac’s Applications folder and then to the Utilities file. There is a program called Boot Camp within it. It will now ‘partition’ your hard disk, dividing it into Windows and Mac partitions. You can split the ratio anyway you choose, but keep in mind that storage dedicated to one OS is not reachable by the other. To begin the partitioning procedure, click Partition.
Your Mac may ask for a Windows 10 installation CD when it restarts. You’ll need to purchase one if you don’t already have one; make absolutely sure it is indeed Windows 10. Select the partitioned region of your hard disk whenever it asks where it should install.
Do you require additional assistance with your Mac? Our knowledgeable tech staff can provide one-on-one assistance with a variety of technical concerns. More information can be found here.
After that, your Mac will start up in Windows for the very first time. Isn’t it strange? Keep holding down the Option key anytime you power on your computer, and you’ll be able to pick between Windows and OS X. Keep in mind that switching OS s on the fly isn’t possible, so be sure you pick the appropriate one or you’ll have to restart.
4. Sign documents with your signature
You’ll understand the agony of having to sign any official document that was delivered to you online if you’ve ever had to do so. There’s a lot better way with macOS.
In the Preview program, open whatever the document you want to sign. Click the pen icon, then the signature icon in the menu that comes beneath it.
If you’re using a laptop, you’ll have the option of scrawling your sign on the touchpad (which performs surprisingly well) or taking a snapshot of your signature using your camera.
To utilize the camera, first write your sign on a piece of white paper, after which click Camera & hold this piece of paper up to your Mac’s webcam. The signature will be captured. When you’re finished, click Done, and the Mac will save it.
To sign a document, click the signature button once again, and then click your signature to put it into the document when it appears.

5. Check out all of the special characters

To add emojis to your papers, go to Edit in the menu bar, select Emoji and Symbols from of the drop-down menu of the application you’re using.
This opens the emoji picker; click inside the document wherever you need to add the emoji, then select the emoji you wish to use.

6. The Mac equivalent of Ctrl + Alt + Delete

Ctrl + Alt + Delete is the Mac’s version of Ctrl + Alt + Delete. If you can’t get out of a program, press Esc while holding down Cmd + Option keys. The Force Quit dialog box will appear, displaying all currently active applications and allowing you to violently quit them.
7. Within the same program, switch between different windows

You may swiftly switch between open programs by using Cmd + Tab. If you have 3 Word docs open at all times and want to switch between them, you’ll need to use a different shortcut.
Cmd + will move between numerous windows of same software in an instant. This method will work in any situation.
8. Look up a word in a dictionary or thesaurus right away.

The reference tool in macOS is quite well integrated. It is accessible from almost everywhere and may be used to search up any word. Press the Cmd + Ctrl + D keys while selecting the word you wish to learn more about. If you’re using a MacBook, you can also click it with 3 fingers on the trackpad.
9. Turn on your Mac quietly

Even if you’ve never used a Mac before, you’re probably familiar with the recognizable chime it emits when it boots up. Unfortunately, that noise is frequently an annoyance. Simply hold down the Mute key at startup if you’re in a place where silence is essential, such as a class or library.
10. Within Spotlight, you may convert any type of unit

Spotlight can search for items on the Mac and online, as well as answer some simple questions without having to open a new window. Unit conversion is one such inquiry. Simply put in the figure you wish to convert, such as ’57kg,’ and it will provide a range of conversions as a search result. This works with currencies as well, as long as you have access to the internet.
11. Can’t seem to find your cursor? Allow it to develop

If you can’t find the cursor on your Mac running El Capitan or later, move your mouse back and forth, or if you’re using a Macbook, run your finger back and forth over the trackpad. The size of the cursor will increase. Simply stop after you’ve found it, and it will shrink back to its original shape.
Do you require further assistance with your Mac? Our knowledgeable tech staff can provide one-on-one assistance with a variety of technical concerns. More information may be found here.
12. Merge Finder windows

If your screen starts to fill up with new windows, go to the Window menu in the menu bar and select Merge all windows. What used to be many windows is now divided into nice small tabs within one window.
13. Disconnect from a wireless network without shutting off the wireless network

While holding down the Alt key, click the wi-fi icon in your Mac’s menu bar. When you click on it, it will provide all of the options you’re used to seeing, as well as a longer list of information beneath the network name you’re connected to. Just beneath your network, there should be a Disconnect from [your network name] option. You may disconnect with a single click, and the Wi-Fi will not have to be restarted.
14. Take records of your screen.

You might want to capture anything animated if a basic screengrab isn’t adequate. You may achieve this by using a function built into QuickTime, an application that comes standard with every Mac. Open QuickTime Player from your Applications folder (if it isn’t already on your shortcuts bar). Select File > New Screen Recording from the File menu. You may record the entire screen or just a section of it using this method. It’s great for stuff like lessons, and it can even record sound.
15. Use Spotlight to add and subtract numbers.

Although MacOS has a calculator widget, there is an even simpler way to perform rapid calculations. Go to the top-right corner of the screen and click the Spotlight button, then put in your sum. On a traditional calculator, +, -, /, *, and = correlate to the +, minus, division, multiply, and equals functions. In the Spotlight box below, your result will appear.
16. Add a foreign or accented character quickly

To enter a foreign character or one with an accent above it, select the basic form of the letter you need (for example, a for á , s for ß) and hold the key down. After a little wait, you’ll be given the option to choose which letter variant you want in a pop-up window above where you’re entering the letter. The one you choose will be entered into the text area when you select it.
17. Is there no delete key? It’s no issue

A Delete key (commonly stylized as ‘Del’) is not found on every Mac keyboard. Instead of repeatedly backspacing to the end of the word you would like to delete, just hold it down the Function key and hit Delete. This is mostly a problem for MacBook users, but if you’re using a different keyboard that doesn’t include a Delete or Function key, holding down Control & hitting D also works.
18. Make a silent volume adjustment

The volume buttons on Apple keyboards are clearly handy, but they have one major flaw: they produce noise when you hit them, thereby thwarting any attempt to silently shut your Mac. Many people are unaware that you may mute those volume keys by holding down Shift while pressing them.
19. Recover a website or software password that has been forgotten

Your login and password data will be kept deep within your Mac’s keychain for practically all of the apps on your Mac, as well as several of the sites you visit on it. Don’t worry, they’re encrypted and only the person to whom they apply has access to them locally.
If you miss one of these passwords, you may retrieve it from within your Mac — as long as you know your user account password.
Go to your Applications folder in a new Finder window. Another folder called Utilities should be found within this one. Keychain Access is a software that may be found within it. You may now view all of the logins that have been saved on your computer. You may sort them by name or kind, or use the search bar in the top-right corner to find the one you’re searching for.
You’ll be requested for your username and login if you wish to view the password for any one of the logins, just as you would be if you were installing a new software or making security changes to your Mac.
20. Make annotations on a PDF or picture

It might be aggravating to not be able to readily modify PDFs, which are the most used file type for business communications – until now.
If your PDF file is double-clicked, it should open in Preview, the default PDF viewer (if not, look for it in your Applications folder). After you’ve opened the document, click the pen symbol to see the markup menu bar beneath it.
You may highlight and annotate text to your heart’s content with the tools on that bar.

You may share the PDF when you’ve done annotating it by going to File > Share in the Menu bar.
If you’re on the market for a new Mac, you’ve come to the right place.