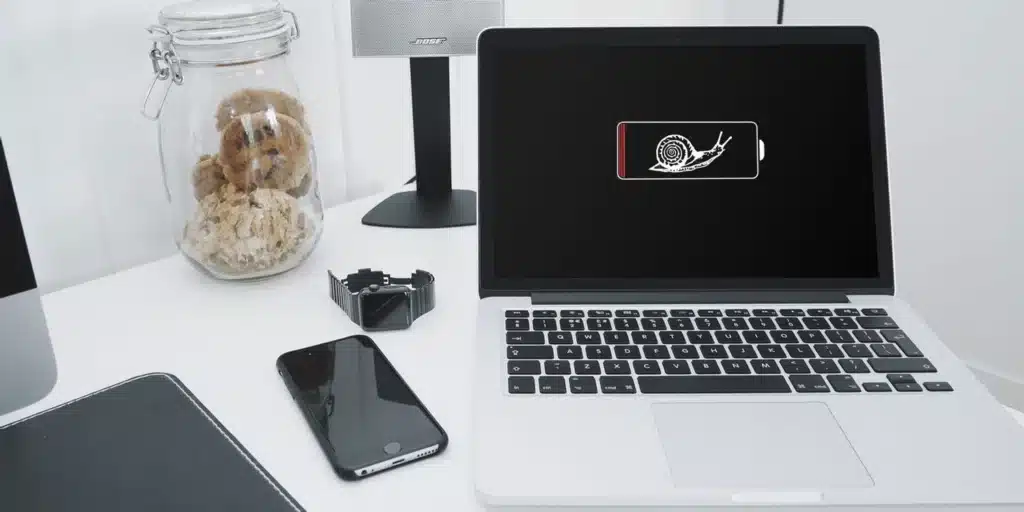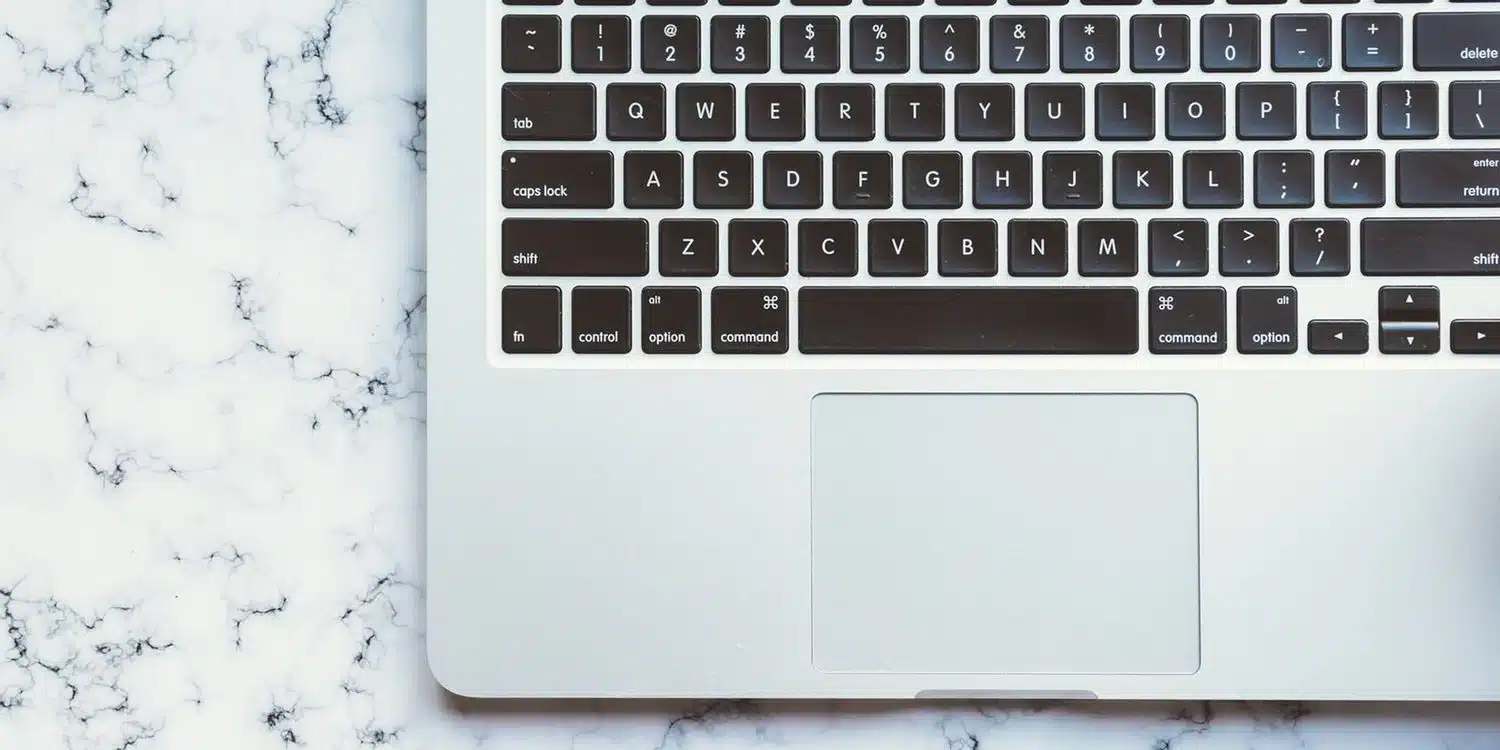MacBook: There are many little tips and shortcuts that many people are unaware of that can make your experience with these devices more productive, whether you’re new to the MacBook world or an avid user who has been using them for years. And with the release of the newest version of MacOS, Ventura, soon, when could there be a better time to brush up on your knowledge of your Mac?
Here are 10 tips and tricks for things your MacBook can do that you might not have known. If you share a computer, you should also look into some of the best-hidden features of the Mac that you might not be aware of, as well as how to set up a new user on your Mac.
Emojis your desktop folders

Transform each folder into an emoji of your choice to make your desktop folder icons easier to distinguish (and just more fun). This is how you do it:
By selecting File > New folder, you can create a folder on your desktop.
- Search Google Images for the desired emoji. (e.g. “heart emoji” or “star emoji”).
- Drag the chosen picture to your desktop.
Double-click the image to launch Preview. - Select the markup icon, which resembles a magic wand, click the image’s background to make a moving outline appear around it, and then select Edit > Cut to make the image transparent.
- Once more clicking the markup icon, drag a box around the emoji.
- Select all by clicking edit. Click Command + C.
- Go back to the original folder you created on your desktop and right-click it to select it.
- Choose “Get Info.”
- Click the blue folder icon on the screen that appears, then press Command + V. Your emoji ought to show up.
If you get locked out, use a bypass and change your password.
Switch to Recovery Mode 1
- on your MacBook.
- After holding down Command + R, press and release the power button. Hold down Command and R until an Apple logo progress bar appears at the bottom of the screen. Your MacBook will now be in recovery mode.
- Select Terminal under Utilities in the menu bar. Then a window will appear. Put the word “reset password” with a single quotation mark, then hit Return.
- Close the Terminal windows, and the Reset Password Tool should appear. On your MacBook, you’ll see a list of all user accounts; if you change the password for one of them, you’ll also need to change it for all the others.
Apple ID
- If you repeatedly enter incorrect user passwords, you might be prompted to reset it using your Apple ID. Alternatively, you can activate the same procedure by clicking the arrive icon first, then the question mark icon in the password text field.
- Type your Apple ID password and email address. You’ll receive a pop-up notification when a new keychain containing your passwords is about to be created. Input OK.
- Continue with the remaining instructions to generate a new password for your user account.
Use Spotlight to perform calculations and currency conversions
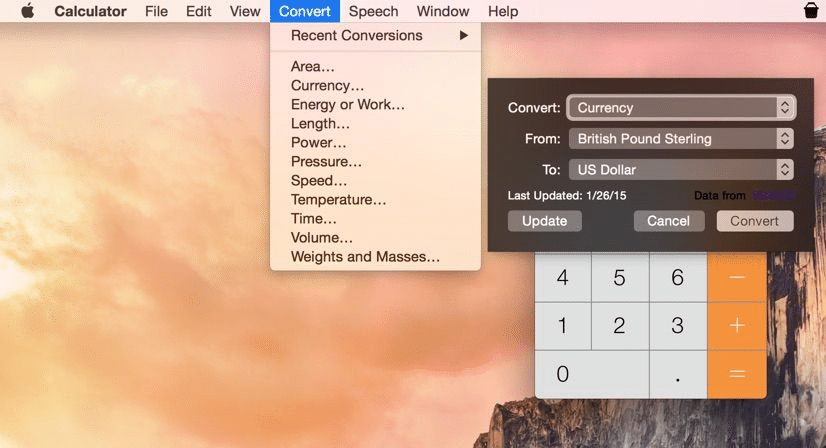
One of the more underappreciated MacBook features is Spotlight; once you learn how to use it, it’s a helpful tool for moving around your computer more quickly and without a mouse. For instance, Spotlight can be used as a calculator and for currency conversion.
Click the magnifying glass icon in the menu bar’s upper left corner or press Command + Space to launch Spotlight. Simply type your calculation into the search bar to use it as a calculator (for instance, “919+1246/2”), and the answer will show up as the search result, which you can copy and paste. If you want to use Spotlight as a currency converter, enter the amount you want to convert along with its currency symbol (for instance, $100 or £100), and Spotlight will display conversion rates for that amount in a variety of other currencies using data from Yahoo.
Sign paperwork using the Preview app
The Preview app on your MacBook enables you to sign documents directly on your device if you receive a PDF that needs to be signed but doesn’t want to go through the time-consuming process of printing it out, signing it, and scanning it back in. You can accomplish this using a variety of apps and software, including by scanning your signature onto a piece of white paper and adding it as an image to a specific document. However, here’s what to do if you’re using the Preview app:
- Select the button that resembles a small circle with a marker inside it, “Show Markup Toolbar.”
- Select the box that resembles a signature at the top.
- Either click Camera to sign your name on white paper and take a picture with your computer’s webcam, or click Trackpad to sign your name with your finger on the trackpad. A signature can also be saved for later use.
Insert Emoticons into Any Document
Emojis aren’t just for your phone’s text messages. You can edit emojis and symbols by selecting Edit > Emoji & Symbols from the menu bar on almost any web page or app, including Google Docs and Microsoft Word. Emojis will appear in a box, and you can add any of them to the page you’re editing.
To view two apps side by side without resizing, use Split View
Your Mac’s Split View feature enables you to work on two apps simultaneously without having to resize them or deal with other apps’ distractions.
- Move your cursor over or click and hold the green “full-screen” button in a window’s upper left corner in MacOS Monterey.
- The window will fill that side of the display if you choose Tile Window to Left of Screen or Tile Window to Right of Screen from the menu. By clicking and holding the green full-screen button and dragging it to the left or right of the screen, you can tile the window in earlier versions of macOS. OS X El Capitan or later is needed for Split View.
- Place the cursor so that the green full-screen button reappear at the top of the screen to leave Split View. Click to select “Exit Full Screen.”
Whatever you want, create a keyboard shortcut for
You’re probably already familiar with the Command+C and Command+V keyboard shortcuts that Apple uses for its MacBook operating system. To access any menu option, however, you can also make your own shortcut.
- Click the + icon under System Preferences > Keyboard > Shortcuts > App Shortcuts.
- A box will appear where you can select the desired application, the name of the menu command, and the preferred keyboard shortcut.
- Tap Add when you’re finished.
Make volume changes that are more precise
Your music, video, or podcast may suddenly become too loud in one tap if the volume difference between each step on your MacBook is greater than you anticipate. Hold down the Option and the up arrow while pressing the key to increase or decrease volume if you want the volume increments to be smaller. By doing so, the Soundbox will appear, allowing you to fine-tune the volume.
A number of files simultaneously renamed
On your MacBook, you don’t need to individually rename a large number of files or images.Instead, launch Finder, select the group of files or images you want to rename, and then click each one while holding down the Shift key. Select the Rename… option by clicking the right mouse button. When you do that, a box containing options to modify the format of the name, include text, or remove already-existing text will show up.
Delete or alter the menu bar
Don’t want to see Mac’s menu bar unless you absolutely need to? Select Automatically hide and show the menu bar under System Preferences > Dock and Menu Bar. You can drag the icons to different locations or remove them entirely while holding down Command if you want to keep your Menu bar and customize it. Check out the coolest improvements and features coming in Ventura, the upcoming macOS, and the new iPhone features available in the iOS 16 public betas for more information.
FAQ
Is Netflix compatible with MacBook Air?
Learn about the Netflix features available on Mac computers, as well as how to sign in and out of your account, by using this article. To access your Netflix account on a Mac computer, sign in as follows: Visit Netflix at. Follow the instructions on the screen after selecting Sign In.
Do Macs have widgets?
Open Notification Center on your Mac. Click Edit Widgets in the Notification Center’s bottom section. Search for a widget or select a category, like Clock, from the list of widget categories, to see a preview of the widgets that are offered. You can preview the information displayed by selecting a widget size from a range of sizes.
How long is a Mac good for?
We’d say five to eight years, but be aware that if it’s been more than five years since Apple last sold a Mac, you probably won’t be able to replace any broken parts. Read our article about the ideal time to purchase a Mac or MacBook before making a purchase.
Can viruses infect Macs?
So, just like other computers, Macs are susceptible to threats and can contract viruses. Although Macs have robust built-in security measures, they might not offer the full range of protection you need, especially when it comes to online identity theft and the capacity to shield you from the most recent malware threats.
Has Apple 2022 been compromised?
Apple found and fixed two security flaws in iOS, iPad, and macOS on August 17, 2022. Apple acknowledged that these flaws might have been used by hackers, but did not provide more information. We’ll explore all of Apple’s security lapses below, beginning with the most recent.
Related : why you shouldn’t charge your MacBook Pro on the left