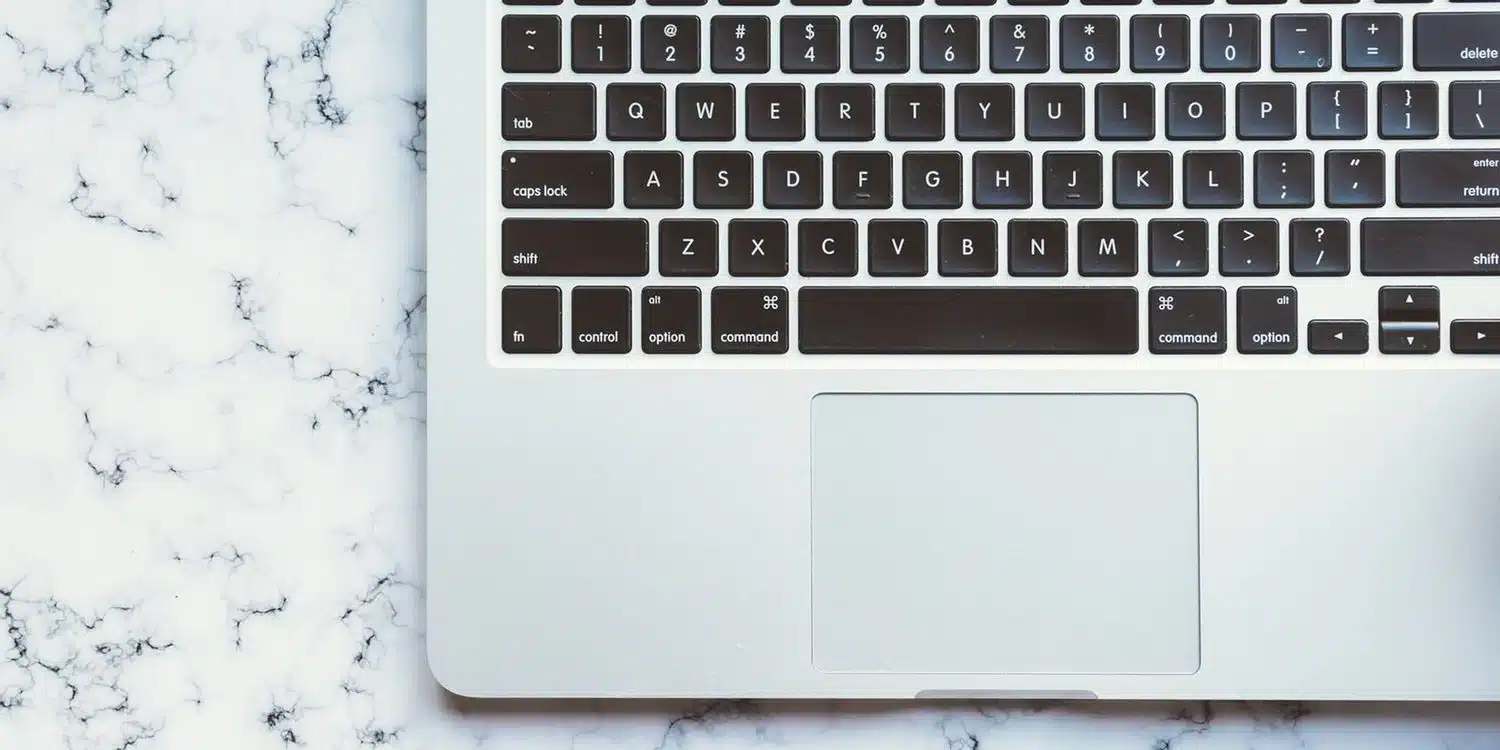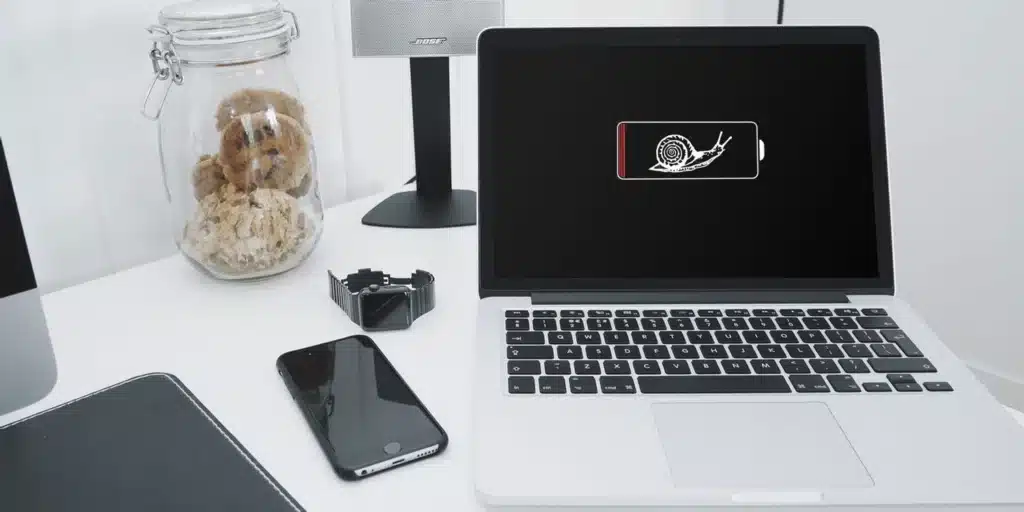MacOS Boot Modes; If you want to put your Mac into recovery mode, boot from a USB flash drive, or start testing your hardware with Apple’s diagnostic tools, you’ll need to use the correct startup key combination.
If you want to put your MacOS Boot Modes into recovery mode, boot from a USB flash drive, or start testing your hardware with Apple’s diagnostic tools, you’ll need to use the correct startup key combination. These keyboard shortcuts let you interrupt your Mac’s normal startup process and can even change how macOS behaves when you log on. Here’s a helpful guide to the full range of Mac startup options and startup keys, and when you might need to use them.
For those of you who have wondered about the many ways you can start your Mac, here is a list of the Mac startup keyboard shortcuts you can invoke to access useful macOS features, which are only available on boot time.
Most of the time, your Mac just works, until it refuses to start properly due to an unforeseen system error, a malfunctioning application, a broken system component, and other things. Beyond system errors, different people have different needs when it comes to getting their computers up and running.
MacOS Boot Modes – Mac in recovery mode
There are now two ways to boot into recovery mode and which method you use depends on the Mac you have.
MacOS Boot Modes ; Mac M1
If you have a new Mac with an Apple processor, like the M1 Macs introduced in November 2020, or one of the M1 Pro MacBook Pro models, you need to enter recovery using a new method (many people don’t know this and wonder why). ). Command + R no longer works).
- Shut down the Mac.
- Hold down the power button.
- Eventually, the Apple logo will appear with text below it informing that if you continue to hold the power button, you will be able to access the boot options.
- Keep pressing this button.
- Eventually you will be able to select Options > Continue and this will open the recovery as shown in the image below (sorry for the quality when screenshot is not possible).
What to do if macOS Recovery doesn’t work
If you can’t start macOS Recovery, there are several options, but again, they’re different depending on whether you’re using a Mac M1 or an Intel Mac.
MacIntel
If yours is an Intel Mac, you can try to force it to boot into macOS Recovery over the Internet. Please note that there is no internet recovery for Mac M1; for Mac M1, you must use the Rescue OS as shown above.
If you’re using a Mac Intel Internet Recovery Mode, you can download a fresh copy of macOS from the Internet so you can reinstall it on your Mac. It only works on Mac 2011 or later, and you’ll need to have OS X Lion or later installed.
If you need to enter recovery mode on a Mac with an Intel processor, follow these steps:
- Click on the Apple logo at the top left of the screen.
- Select Restart. Immediately hold down the Command and R keys until you see an Apple logo or a spinning globe.
- You’ll see the globe spin if your Mac tries to start macOS Recovery over the Internet because it can’t start from the built-in recovery system.
- Eventually, your Mac will display the Recovery Mode Utilities window with the following options:
That is how: On an Intel Mac, hold down Option/Alt-Command-R or Shift-Option/Alt-Command-R during startup to force macOS Recovery to start over the Internet.
MacOS Boot Modes startup key combinations
- Manual reset: On
- Boot from CD/DVD: C
- Boot manager: option
- Single user mode: Command — S
- Target disk mode: T
- Verbose mode: Command — V
- Safe mode: change
- macOS Built-in Recovery Mode: Command — R
- Internet Recovery Mode: Command-Option-R or Command-Option-Shift-R
- Apple hardware test 😀
- Test Apple hardware on the Internet: Option — D
- Boot from NetBoot server: N
- Eject removable media: Eject media (⏏), F12, mouse button, or trackpad button
- macOS Startup Volume: X will start your Mac from a macOS Startup Volume when it would otherwise boot from a non-macOS volume, such as a Windows partition. Important: If the key combinations mentioned in this article don’t work, make sure you start your Mac from a macOS volume.
- Prevent Login Items from opening: To override your current settings and prevent the Login Items and Finder windows from opening from your last session when you log in, hold down the Shift key after clicking the button Sign in at the macOS login window until the desktop appears.
- Prevent automatic sign-in: If you’ve enabled the option to automatically sign in to a specific macOS account each time you start your Mac, you can override this setting by holding down the Left Shift key after the macOS startup progress indicator appears.
- Reset PRAM/NVRAM: Command—Option—P—R, then release the keys after hearing the startup sound a second time
- Reset SMC: Shut down your Mac, then press and hold the Left Shift-Control-Option keys and the Power button all at the same time until the computer turns on. Now release the keys and then turn your Mac back on using the power button.
Startup key combinations not registering?
On some Mac notebook models, boot key combinations may not register in certain situations. For example, if you have a twelve-inch MacBook model from early 2015 and have an Apple Bluetooth keyboard connected, these key combinations will not work on your wireless keyboard.
The solution couldn’t be simpler: use the MacBook’s built-in keyboard to access Boot Manager, Recovery Mode, Single User Mode, Safe Mode, and other startup features. Another option: Connect any standard USB keyboard to your Mac via a USB-C adapter. In other words, if your Mac doesn’t recognize your Bluetooth keyboard, make sure it’s connected. If the problem persists, use a wired keyboard or, on MacBook, use the built-in keyboard.
If these keys don’t work, you may be pressing them one at a time. Don’t do this and hold all the required keys together.
1.MacOS Boot Modes Startup Manager/Boot From USB: Option
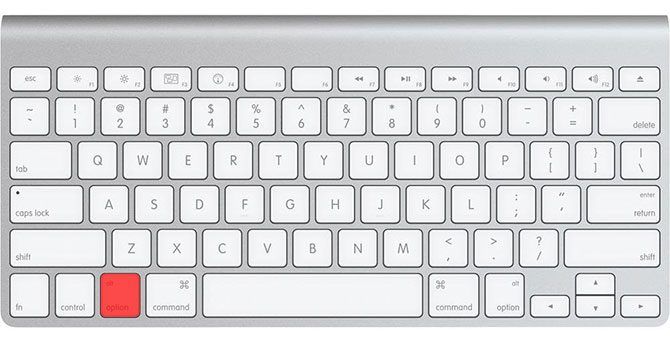
MacOS Boot Modes ;Apple’s Startup Manager prevents your Mac from booting to the default startup volume. Instead, you’ll get a list of all attached volumes, including USB and external drives. This is especially useful if you need to start your Mac from a USB drive or if you’re installing Windows from a USB drive. On some non-US Mac keyboards, the Option key is not labeled as such. In this case, it is the Alt key that you are looking for.
2.MacOS Boot Modes – Safe Mode: Shift
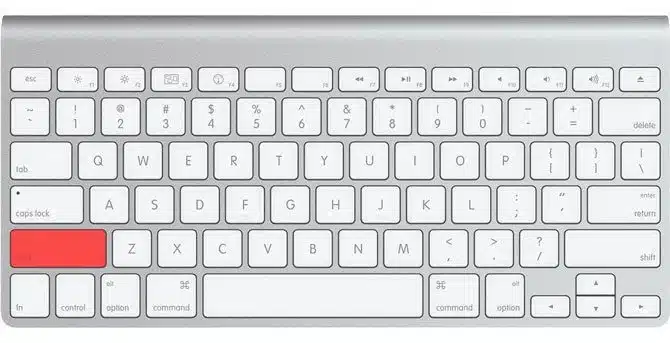
If your Mac needs some startup troubleshooting, Safe Mode (also known as Safe Boot) is a good place to try. Force your computer to load only what is strictly necessary to start the operating system. It disables user-installed custom fonts and also clears a number of macOS system caches.
3.Apple Hardware Test/Apple Diagnostics: D
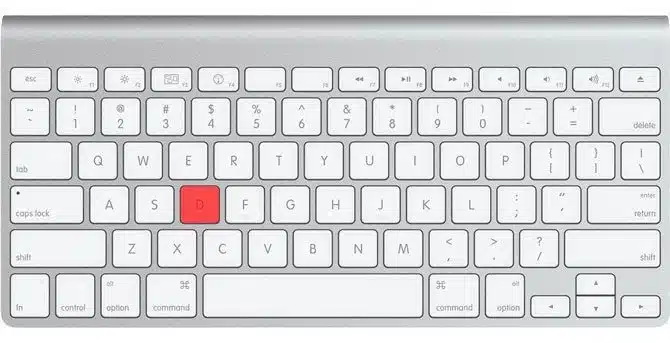
These are troubleshooting tools that will identify Mac hardware issues, so you can try to repair or decide if it’s time to replace your machine.
Although these tests look for hardware problems, they do not provide much information about the problem. This can make it difficult to attempt a repair. If you’re feeling brave and want more information, you should use Apple Service Diagnostics instead.
Variation: You can also use Option + D to launch the test from the Internet. This is ideal if you are having problems with your hard drive or recovery partition.
4.Reset PRAM/NVRAM: Cmd + Option + P + R
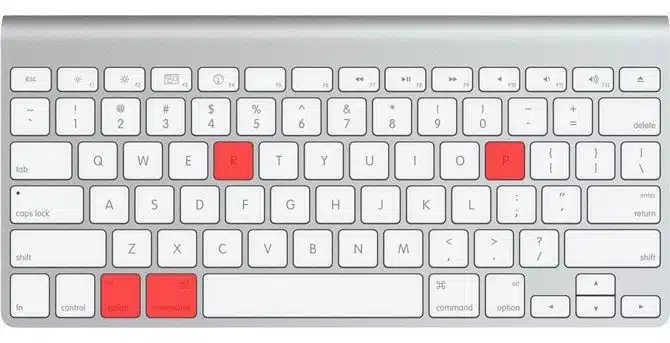
Settings RAM, also known as non-volatile RAM, contains information about your computer’s current configuration. This includes date and time, volume, desktop settings, etc. Sometimes you will encounter sound, mouse scrolling, or keyboard related issues that require a PRAM/NVRAM reset.
Shut down your Mac, turn it on and immediately press the key combination above. Wait for your Mac to restart again, then release the combination. Learn more about PRAM and how it affects your Mac if you’re curious.
5.Reset SMC: Shift + Control + Option

The System Management Controller (SMC) is a chip in Intel-based Macs that controls things like fan speed, power management, and more. Most Apple computers use the key combination provided above, but some models require you to remove the batteries or unplug the power cord.
6.MacOS Boot Modes – Recovery Mode: Cmd + R
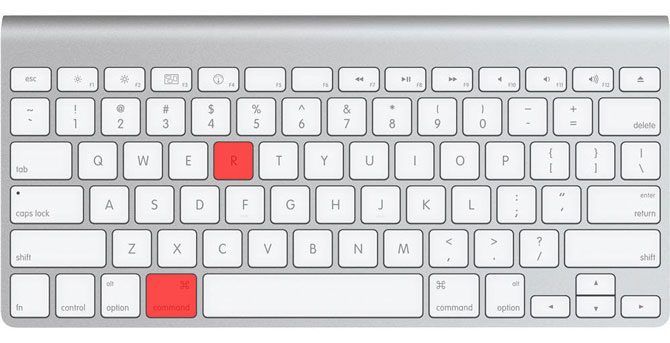
Recovery Mode is your ticket to fix many macOS issues in a friendly environment. The recovery partition is a separate part of macOS, and you can use it to repair disks using Disk Utility, access Terminal, and restore your Mac by reinstalling macOS.
7.MacOS Boot Modes -Target Disk Mode: T
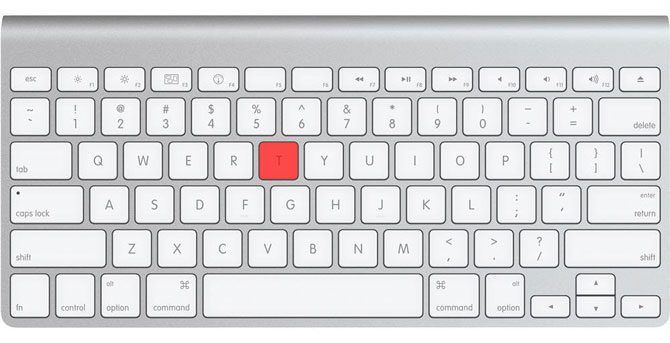
If you want to transfer files from one Mac hard drive to another, Target Disk Mode makes it easy. By starting a Mac in target disk mode, you can connect it to another Mac and easily copy files to and from the drives.
Apple’s guidelines say you can use:
- USB-C:
- MacBook 2015 and later ray 2
- fire wire
You can’t use USB-A to USB-A cables, an Apple USB-C charging cable, or regular Mini DisplayPort cables. Confused? Check out our complete guide to USB-C, Thunderbolt 3, and Mac compatibility.
8.Single User Mode: Cmd + S
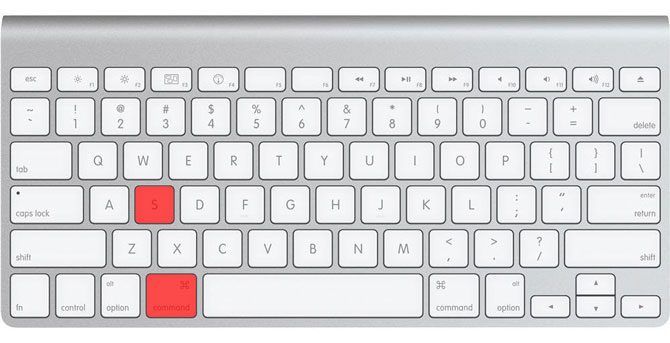
Single User Mode starts your Mac in a minimal text-based environment with no GUI and no disk volumes mounted at startup. You will only have access to a Unix prompt, at which you will need to type commands.
You can try to repair the disk, copy files from one volume to another, or force eject optical media, but you need to know the correct commands to do so.
9.Verbose Mode: Cmd + V
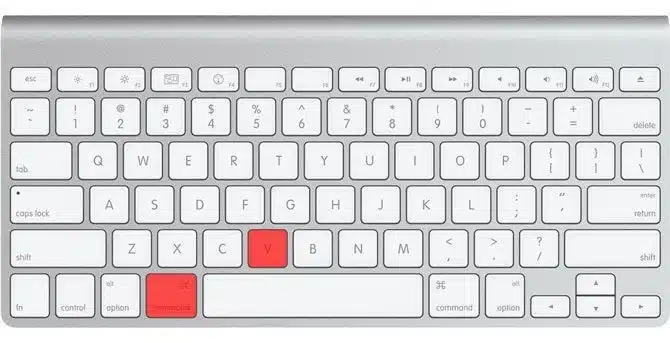
It does not limit anything to loading like safe mode, nor does it start in a command line environment like single user mode. Instead, Verbose mode is perfect for when your Mac freezes on startup. You can see exactly what is interrupting the boot process and hopefully take action to fix it.
Verbose mode can highlight the extent of the problem, allowing you to reboot into safe mode, remove the offending item, then boot normally and try again.
10.Boot From Optical (CD/DVD) Media: C
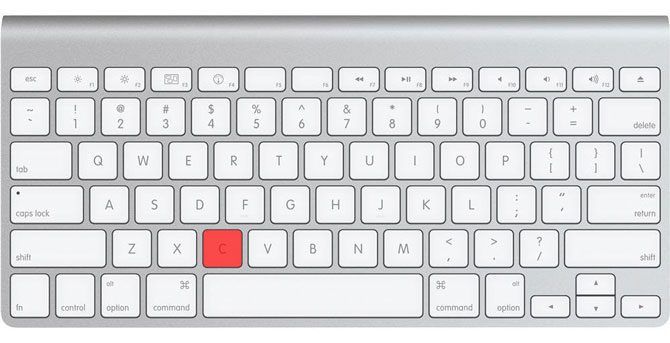
Is your Mac old enough to have an optical drive? If so, you can create CD or DVD images to install macOS or other operating systems such as Linux and Windows.
11.Eject Optical Media: Eject, F12, or Mouse/Trackpad
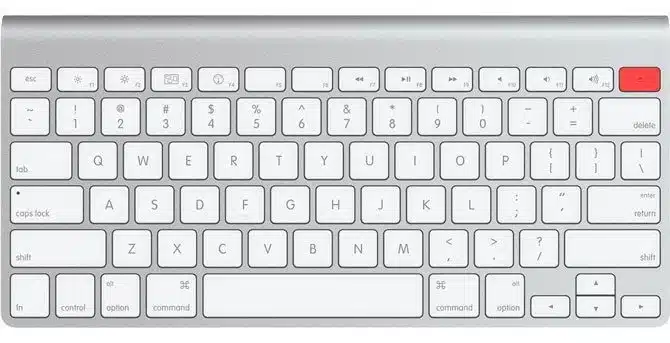
Do you have a CD or DVD stuck in your Mac? Are you trying to boot from the wrong optical volume? Turn on your Mac and immediately hold down the Eject button, F12, or the mouse/trackpad button until your computer spits out the disk.
12.Boot From NetBoot Service: N
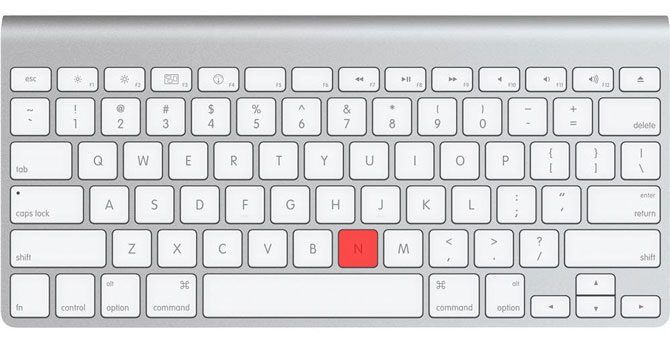
NetBoot allows system administrators to boot client computers from a network image, which most home users will never need to do. This allows companies to customize macOS to their liking and create custom images for specific users, then deploy them to the network without modifying each machine.
macOS Login Key Combinations
The following combinations change the way login works on your Mac.
13.Disable Automatic Login: Left Shift
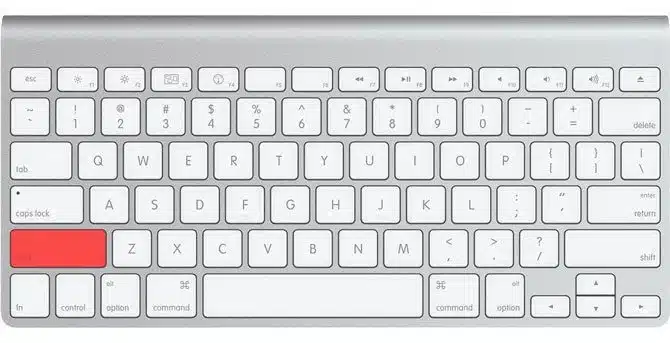
If you’ve set your Mac to connect automatically, you can tell it to ignore this setting by holding down the Left Shift key after the welcome screen (a white Apple logo and progress bar) appears.
You will be taken to the usual login screen, where you can choose another user account or continue with the guest account.
14.Prevent Login Items/Previous Windows: Shift
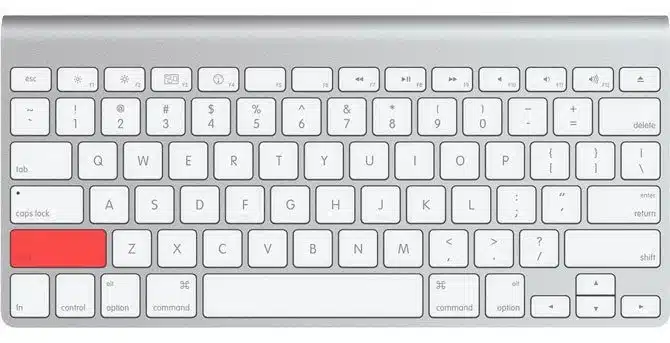
Want to prevent all your login items and windows from previous sessions from opening on startup? When you get to the login screen, enter your password as usual, then click the Login button (or press Enter).
This is perfect if you’ve left sensitive folders open that you’d like to hide from prying eyes, or to prevent any resource hoarding from starting right away.
Even More Combinations of MacOS Keyboard Shortcuts You Should Know
These iMac or MacBook startup commands can help you fix many common hardware and software problems. Keep them in mind the next time you have a problem. Speaking of which, there are plenty of other Mac keyboard shortcuts that often come in handy. We recommend that you learn them now so that you can work more efficiently.