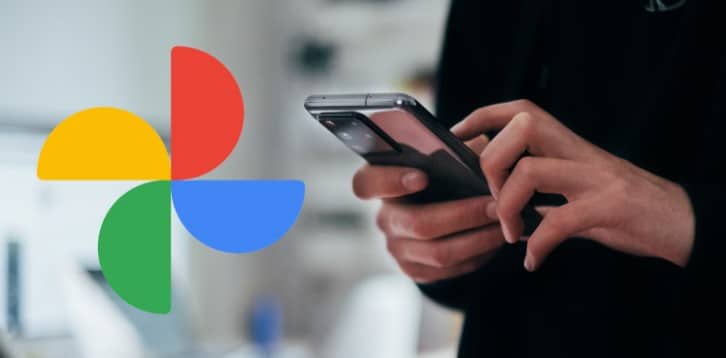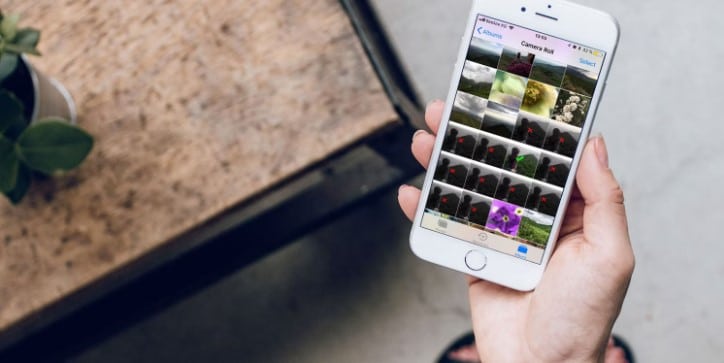Apple Apps Don’t Sync Through iCloud; If Apple apps like Notes and Contacts aren’t syncing via iCloud on your devices, here’s what to do. One of the benefits of having an iPhone, iPad, and Mac is the ease with which you can transfer information between them. You can do this via AirDrop, but many Apple apps sync between devices on their own. Mail, Notes, Messages, Reminders, Calendar and Contacts are some of these applications.
Sometimes, however, your apps don’t sync and the information doesn’t transfer to another device. Let’s see what to do when Apple apps won’t sync on your devices.
Before you sync notes from iPhone to Mac
- Before you can sync notes from iPhone to Mac (and vice versa), make sure that: Mac is connected to Wi-Fi.
- The iPhone has an Internet connection.
- Then, to connect your iPhone to Mac, both devices need to be signed in to the same iCloud account.
- On iPhone, go to Settings > Connect to your iPhone.
- On Mac, go to Apple menu > System Preferences > iCloud.
1.Apple Apps Don’t Sync Through iCloud- Check your network connection
Synchronization between applications like Mail, Notes and others is done over the Internet through iCloud. If you don’t have a stable internet connection, your apps won’t sync properly with each other. Your devices don’t need to be on the same Wi-Fi network to sync data through iCloud for apps like Notes and Reminders. As long as you have a strong connection (either Wi-Fi or mobile data), you should see updates from one platform reflected elsewhere. Although your devices must be on the same network to sync audiobooks, music, and other media with your Mac and iPhone, that’s a separate issue.
2.Apple Apps Don’t Sync Through iCloud- Confirm your Apple ID
For your apps to sync, you need to be signed in with the same Apple ID on all your devices to take advantage of your iCloud account.
To make sure you’re using the correct Apple ID on your iPhone or iPad, open Settings. You should see your name at the top.
Tap it to display the email address associated with your Apple ID account. If you don’t see your name and instead see Sign in to your iPhone, tap it, and then sign in with your Apple ID, email, and password.
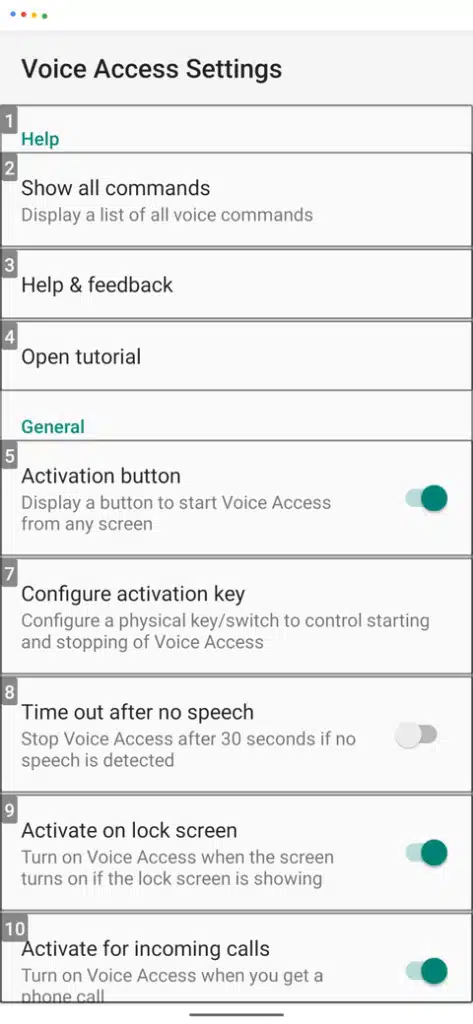
To verify your Apple ID on a Mac, go to Apple menu > System Preferences at the top left of your screen. If you are not logged in, click the same icon to log in with your account.
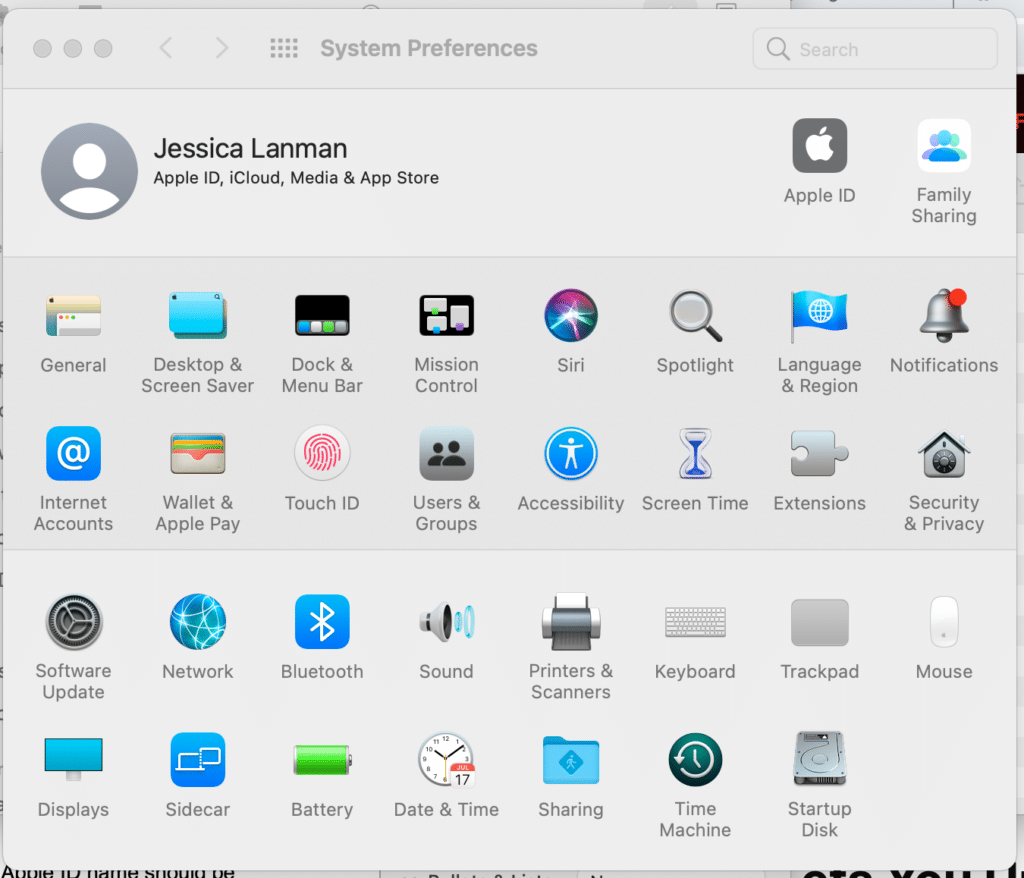
3.Apple Apps Don’t Sync Through iCloud- Check your iCloud settings
If your Wi-Fi and Apple ID match on all of your devices, but Apple apps still aren’t syncing, the problem likely lies with your iCloud settings. iCloud Drive may have general syncing issues, but with these apps the problem may be that you are not using iCloud at all. iCloud needs to be enabled for it to sync information across your devices.
iCloud Settings on iPhone and iPad
To enable iCloud for different apps on your iPhone or iPad, go to Settings > [Your Name] > iCloud. You will see your total iCloud storage at the top. Below that is the Apps using iCloud heading. Follow the same steps with your other devices, if you’re trying to sync your iPhone and iPad.
iCloud settings on Mac
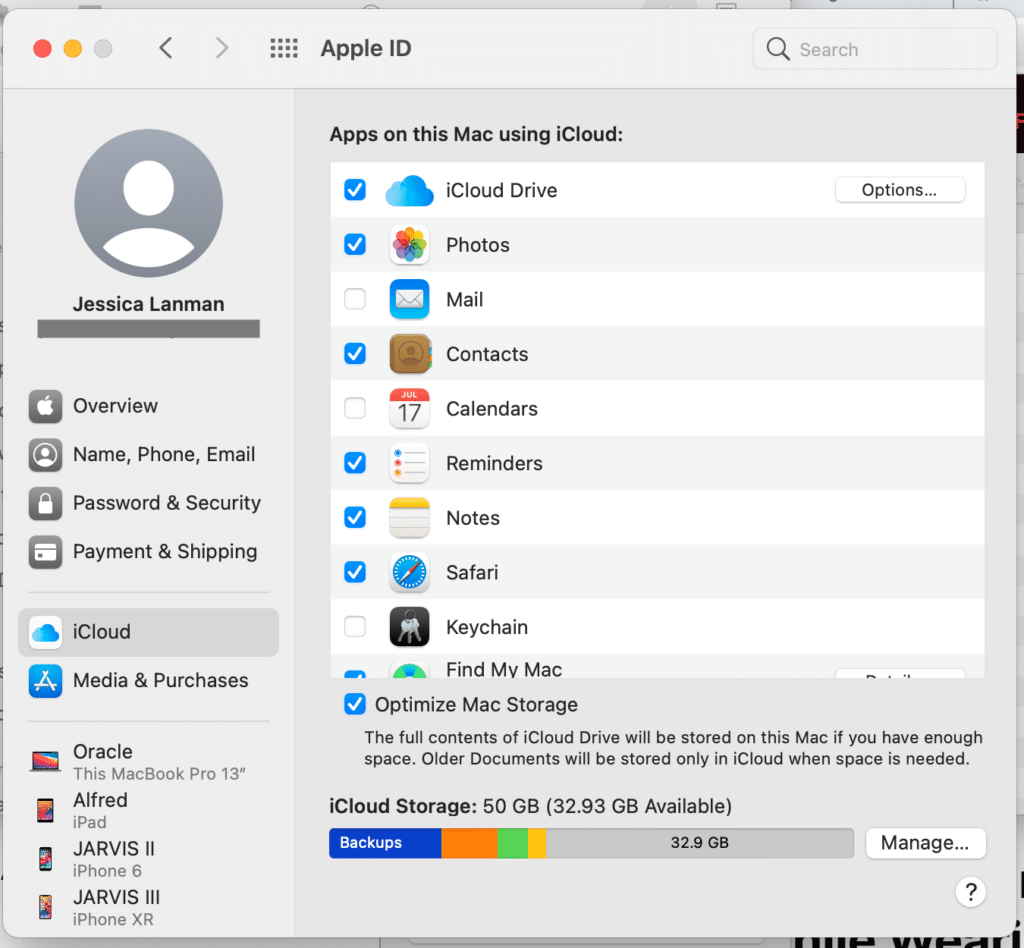
If you want to sync with a Mac, go back to System Preferences > Apple ID. There, select iCloud from the menu on the left. This will display your used iCloud storage at the bottom of the menu.
Above you’ll see a list of apps on your Mac, as well as whether they use iCloud. Scroll down the list of the app you want to sync with your other devices.
Make sure the box to the left of the app is checked. If not, click on it to enable sync. You’ll see a Settings… text to the right of the app, along with a wheel that spins for a second or two. The app should start syncing as long as everything is ok.
To sync Messages with your Mac, you need to open the Messages app. From the top menu, click Messages > Preferences, then navigate to the iMessage tab. Check the Enable Messages in iCloud box.
Once checked, your computer will automatically sync with Messages on your mobile devices. You’ll also find a Sync Now button on the iMessages tab, should you ever want to manually sync between devices.
4. Apple Apps Don’t Sync Through iCloud – Refresh Apps to Complete the Sync
Once you’ve completed the steps above, you need to update your apps to sync them across your devices. Updating allows any changes you’ve made to your accounts and settings to take effect, and ensures your apps are ready to continue syncing. This update is done when you quit an app and then reopen it.
On iPhones with a home button, double-press the home button instead. Then swipe up on the app you want to close. Some apps let you swipe down to update on iPhone or iPad.
But for most of the ones we’ve talked about, you have to close them completely and then reopen them. Make sure the app is closed on all your devices before reopening it. App data may not sync if an app is left open.
iCloud sync troubleshooting
If you’re having issues like these while syncing notes, the steps below may help. Changes sync slowly between devices. Notes, topics, and tabs don’t appear on all devices. Every time you open Notability, your notes are re-downloaded from iCloud. You see an error message that iCloud can’t connect.
We recommend enabling automatic backup before troubleshooting.
- Reboot your devices.
- Make sure iCloud Drive is enabled.
- Make sure you use the same iCloud account on all your devices.
- Make sure iCloud sync is working properly.
- Put a test file in iCloud Drive through Finder on your Mac or with the Files app on your iPad. Check if the file syncs with your other devices.
- If your test file does not sync, please contact Apple through this site.
- Update your version of iOS/iPadOS and/or your version of macOS.
- Stream a test file between your devices. Airdropping while connected to the same iCloud account on all devices can boost iCloud sync in order.
- Make sure your iCloud account isn’t running low on space. If your iCloud account is running low on storage space, it might help to free up some space.
- iOS: In Settings, go to “iCloud” and check the value on the Storage button.
- Make sure your device is not running out of space. If your device is running low on storage space, iCloud may not be able to download notes. Freeing up space can help.
- Make sure your device battery is not low. Low Power Mode disables sync to extend battery life. If your device’s battery is low, charge it until it comes out of low power mode.
- Turn off iCloud and turn it back on in Notability. Disable iCloud in Notability, close Notability, restart the device, restart Notability, and re-enable iCloud.
- Check if the synchronization is prohibited. If your device is managed by an organization, such as a business or school, syncing with iCloud might not be allowed. To check, go to “Settings > General”. If there is a “Profiles” button, tap it and look for a policy that says “No cloud documents allowed.
- Turn Notability on and off in iCloud Drive. Only try this if the ideas above didn’t help. Close notoriety on all devices. Disable Notability in iCloud Drive on all devices. iOS: In “Settings > [your username] > iCloud > iCloud Drive”, turn off Notability.
- Enable Notability in iCloud Drive on all devices. iOS: In “Settings > [your username] > iCloud Drive”, enable Notability. Mac: In “System Preferences > [your username] > iCloud > iCloud Drive Options”, check Notability.
- Enable iCloud in Notability on all devices.
- Sign out and sign back in to iCloud. Only try this if the ideas above didn’t help, and make sure you have autosave turned on first.
- Sign out of your iCloud account on all devices. iOS: In Settings, go to iCloud and tap “Sign Out. Mac: In System Preferences > Apple ID, click “iCloud” and click “Sign Out. Reboot all devices.
- Mac: In System Preferences > Apple ID, click “iCloud” and sign in. Turn on iCloud
Why Sync Notes with iCloud
Apple users appreciate the convenience of syncing their device with iCloud and keeping their files accessible at all times. Sharing data with your loved ones also becomes much easier.
Imagine not having to transfer files from one device to another and keep them up to date. Talk about a huge time and effort saver. However, iCloud tends to be hit or miss. Having trouble syncing your notes with iCloud? If so, you are not alone. You are just one of many Apple users reporting this issue.
Other Simple Solutions for iCloud Notes Not Syncing
If you haven’t seen any issues with your device settings and still can’t see your notes in iCloud, don’t worry. We have two other solutions that we hope will eventually fix the problem.
Solution 1 – Reboot your devices.
You may be wondering about the effectiveness of this method due to its simplicity. However, in some cases, it really does work wonders! To do this, simultaneously press and hold the power and home buttons. Wait for the power slider to appear before letting go.
5 ways to better use Apple Notes on iPhones, iPads and Macs
Configure iCloud support
Extend the power of Notes by making sure the notes you create are automatically synced across all your devices. With iCloud sync enabled, you can start a Notes entry on an iPhone, edit the same note on an iPad, and add more information to the same file using a Mac. To turn on iCloud sync for Notes, on an iPhone or iPad, tap Settings, then tap your name to sign in to your Apple ID account. On the next screen, tap on the iCloud entry, then make sure Notes is set to On.
Advantage of formatting features
Notes includes a variety of formatting capabilities that let you insert tables, bulleted lists, numbered lists, multiple headings, checklist items, and even lines and grids to help you collect and share information as needed. Notes also supports freehand drawing and sketching, including using Apple Pencil on compatible iPads. Once you start using headings, subheadings, tables, and similar formatting capabilities, you’ll notice that your notes become more professional and useful, with improved usability. Instead of looking for Notes or third-party collaboration tools in the app store or on the Internet, first try using Notes’ formatting features to see if the free built-in app doesn’t really meet your needs.
Import scans, images and other resources
Contemporary trends certainly emphasize the importance of breaking up heavy blocks of text with supporting graphics, diagrams, or images. Let Notes help you; add these items to notes you create and even share them with your colleagues, if needed.
Contact Apple customer support.
If none of the methods worked for you, there must be a problem with iCloud services. You can confirm this by visiting Apple’s system status web page. You will see which services are currently running and which are not. If the page says iCloud has a problem, just wait for Apple to fix the problem. On the other hand, if the page suggests that iCloud is working as usual, it’s best to contact Apple Support.
Both the iPhone and iPad offer great note-taking apps that will change the way you record your thoughts, plan your days, and organize your life. Many of these apps are aimed exclusively at Apple users, while others provide an iOS-compatible window into the larger ecosystem.
Apple App Sync Issues Fixed for Good
The next time you’re having trouble syncing apps between your Mac, iPhone, and iPad, you’ll know how to fix the problem. We’ve covered how to make sure your devices are set up to sync correctly. While we’ve focused on a handful of Apple apps here, there are other tips and tricks to follow when syncing photos from your phone.