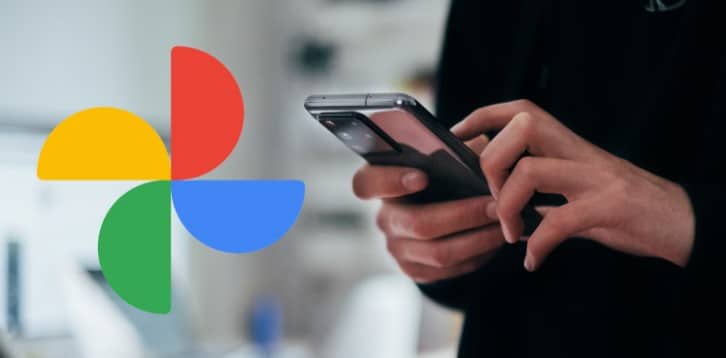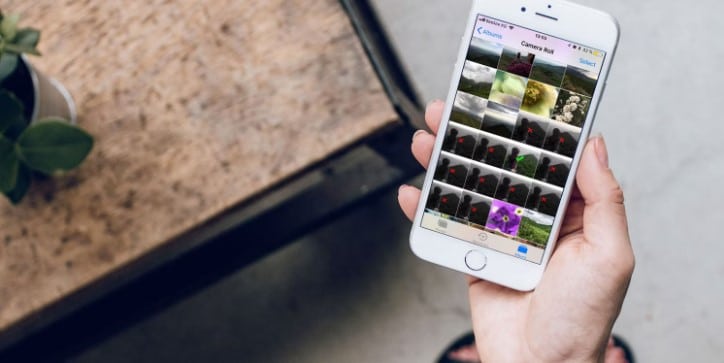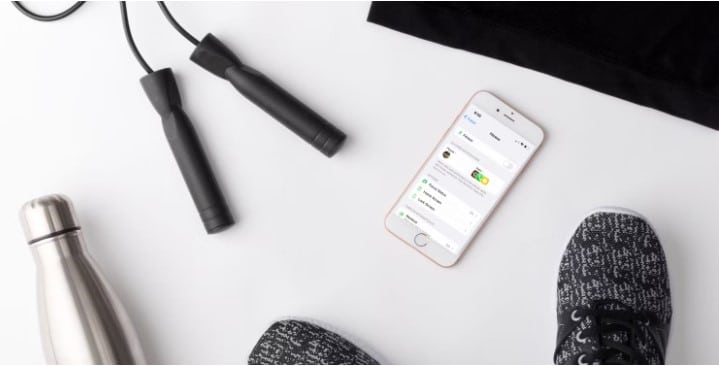How to Set Up and Use Picture-in-Picture on iPhone or iPad
Follow the instructions given in the article for using the other apps while watching videos using the picture-in-picture mode on your iPhone and iPad.
Picture-in-picture is the best method to watch the shows you love while working or doing any task in your day-to-day life. And all of you know that an iPhone or an iPad can help you to use picture-in-picture with any video app. Here are all the fats you should know.
Activating Picture-in-Picture on an iPhone or iPad
You have to enable the feature picture-in-picture to use this function on your iPhone or iPad. By default, the picture in picture is always on. But if you need to change it for yourself, you can turn it on or off. To do this follow the below-given steps.
- Go to the Settings app.
- Scroll down to find the option, General.
- Then click on Picture in Picture.
- Enable the Start PiP Automatically option
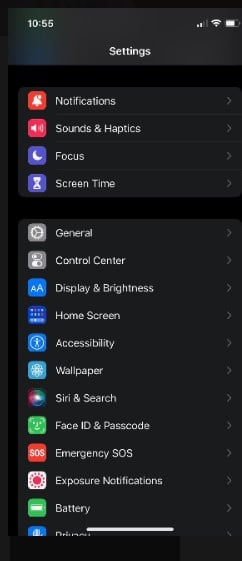
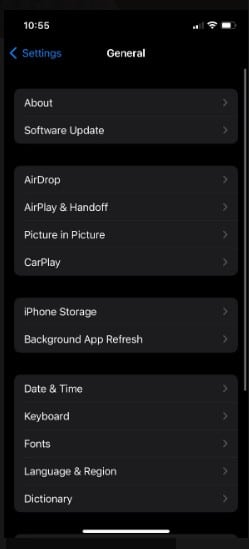
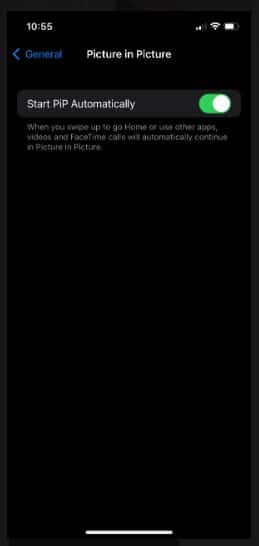
How to Use Picture-in-Picture on an iPhone or iPad
In case you need to watch Netflix using the picture-in-picture or else are just willing to try PiP out, this feature will be very easy to use. Here are the steps you have to follow.
- Open any existing video app on your iPad or iPhone
- Open the movie or the shows that you are going to watch.
- When the movie or the shows begin to play, swipe up from the bottom of the screen and you will be moved to the Home Screen. If there is a Home button on your iPhone or iPad, you can use the button.
The app will automatically set to picture in picture. There you are able to move the windows anywhere you need, or you can make them small or large.
Note that picture in picture mode mostly works on the best streaming TV services. Anyhow if it does not work, the developers may not have added a PIP service to that particular app. Follow the above steps on any of the video apps to check if it works or not.
There are more tips on youtube about watching picture-in-picture mode for you.
Multitask Like a Pro
Hereafter nothing will prevent you from using the picture-in-picture for the most favorite video apps on your iPhone or iPad. If you face any trouble with the picture in the picture, follow the steps given above. Try disabling the option. And for watching your shows or movies on a bigger screen, connect your iPhone to a TV. So you do not need to worry about the picture in the picture.
Frequently asked questions
How to Enable Picture-in-Picture in Google Chrome?
When you play a video, right-click on it. If you are using a website, like YouTube you might have to do this twice. Then choose “Picture in Picture” from the menu. Your browser window will pop out with the video overlayed on top. You can move the corners to resize the video.
Recommendations: