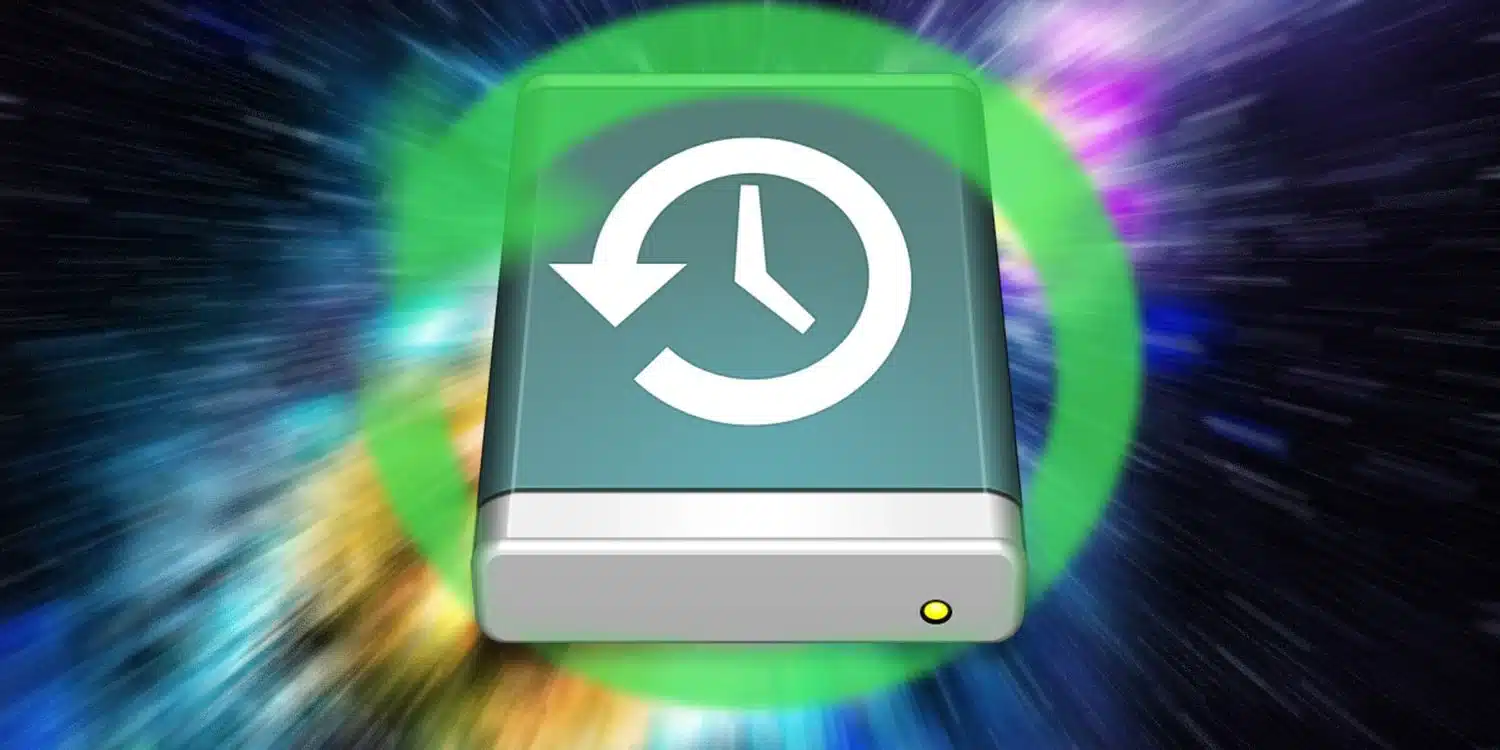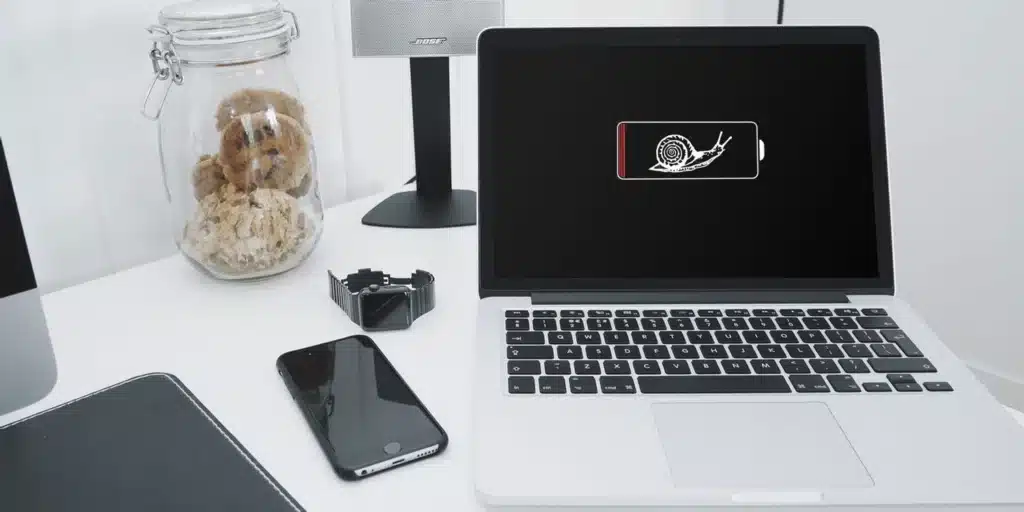Delete Old Time Machine Backups on Your Mac; macOS’s Time Machine tool is a great way to back up your data. Because it is a native Apple tool, it integrates seamlessly with the operating system. You can set it and forget it, knowing that Time Machine can restore your system in minutes if something goes wrong. However, you cannot always forget it.
Delete Old Time Machine Backups on Your Mac; Sometimes you may see an error message that your backup is too large for the backup disk. What can you do? You will need to delete some old Time Machine backups to make room for the new ones. There is only one correct way to do this: use the Time Machine app. Let’s see how to delete backups on your Mac.
The downside of these incremental backups is that they can end up using a lot of storage. Luckily, there are several ways to delete old Time Machine backups from your Mac or external drive.
Delete Old Time Machine Backups on Your Mac – What is Time Machine for Mac?
Delete Old Time Machine Backups on Your Mac; It’s always a good idea to have backups. And when it comes to your computer, it’s also often a necessity if you want to ensure that your data won’t be lost in the event of a system crash. That said, if you have multiple copies of your data, at different times, it might be time to get rid of those extra copies to make room for the newer ones. Here’s how to do it on a Mac computer using your external device.
Time Machine is Apple’s method of managing backups on your Mac. Every Mac comes with Time Machine built into macOS. Time Machine is a simple and effective way for all Mac owners to create and manage backups on their machine.
The reasoning for this is simple: with regular backups, you are less likely to lose valuable files and folders. Think of Time Machine as insurance for your digital life. If you’re working on an important file, a Time Machine backup will save the work you’ve completed at the time the backup (or snapshot, if you prefer) is created. If your Mac runs into problems, or the app you’re using loses the file entirely, accessing the backup with that file saved can help.
By accessing a previous backup, you may discover the file you need and be able to pick up right where you left off. This is also useful if you’ve deleted an app that’s no longer visible in the Mac App Store, or accidentally deleted a file you finally need.
Delete Old Time Machine Backups on Your Mac with Time Machine; A central issue with Time Machine is understanding how difficult it is to delete Time Machine backups. Time Machine wants to manage backups for you, so figuring out how to delete old Time Machine backups isn’t a process that many can figure out on their own. You can save files to an external drive to save storage space on your Mac, although this may still require managing the external drive.
Delete Old Time Machine Backups on Your Mac; You might not want to save everything either. Most allow Time Machine to regularly back up your Mac to avoid losing important photos or files stored in specific locations on the Mac. So it is important to know how to delete old Time Machine backups. But there is a better way!
Back up Pro
Get Back up Pro via Setapp gives you much more control over your backups than Time Machine. With Get Backup Pro, you can back up files and folders at the time of your choosing, to the location of your choice. Instead of waiting for Time Machine to do its job, make sure your files are backed up with Get Backup Pro.
Delete Old Time Machine Backups on Your Mac; You can customize your backup schedule and create multiple unique schedules for specific purposes. You may want to back up your work files daily at the end of your workday and back up your photo folders weekly. Maybe you’d like to do a full backup of your Mac weekly or daily. Whatever you want, Get Backup Pro has you covered. All backups created with Get Backup Pro can be compressed, saving you up to 60% storage compared to uncompressed backups.
We like the ability to control backups at a deep, granular level and the ability to automatically delete backups after a set amount of time. With just a few seconds of work, you can create a weekly backup schedule with backups older than a month deleted forever. Compress these backups and they take up virtually no space on your Mac.
Delete Old Time Machine Backups on Your Mac- you have to save space
If your Mac is running out of storage space, deleting Time Machine backups is an easy way to free up space on your Mac. Saving files locally on your Mac keeps them available for use anywhere, but old Time Machine backups can get in the way if you’re running out of space.
Manage external drive
Delete Old Time Machine Backups on Your Mac; Some Time Machine backups are stored on external drives; this can keep your Mac’s memory more open, but it can still eat up a lot of space on an external drive. Deleting Time Machine backups to an external drive lets you manage the storage available on your external drive so you can save what you want, where you want, when you want.
Delete Old Time Machine Backups on Your Mac Nuclear archives forever
If you’re sure a file doesn’t need to be accessed again, deleting a Time Machine backup wherever it may be is a quick and easy way to delete the file forever.
Delete Old Time Machine Backups on Your Mac; Time Machine backs up everything on your Mac by default. However, when you set it up, you can specify folders, such as your Downloads folder, to skip backing up. You can also specify where the backup should be stored. When Apple launched Time Machine, it also launched a network storage system called Time Capsule to facilitate wireless backup for MacBook users. And manufacturers of network storage devices have added support for Time Machine devices. However, Apple no longer sells Time Capsule and only recommends direct-attached storage drives for use with Time Machine. Then you’ll probably back up to a USB hard drive or SSD.
How Time Machine Works
Delete Old Time Machine Backups on Your Mac; The first time Time Machine backs up your Mac, it copies everything except the folders you’ve excluded to the backup drive and saves it as a sparse disk image. After that, it backs up your Mac every hour, backing up only the files that have changed since the last backup. It keeps each hourly backup for 24 hours, then one daily backup for the previous month, and one weekly backup for each previous month.
As you can see, once you’ve been using Time Machine for a while, the size of the backup will increase. Time Machine will ask you if you want to delete your backups when you start to run out of space. However, you may want to free up space before then; This is how you do it.
Note: If you want to free up space on your Time Machine drive so you can use it to store other data, don’t do this. It is good practice to have a dedicated drive for Time Machine. If you use the drive for other things, you increase the chance of it failing. And if that happens, you’ve lost your backup.
Deleting snapshots from Time Machine
In addition to deleting Time Machine backups, you may occasionally need to delete snapshots. Shadow copies are created whenever Time Machine wants to run a backup but cannot connect to the backup drive.
Delete Old Time Machine Backups on Your Mac, The snapshot is saved to your startup drive until Time Machine can reconnect to the backup drive. Snapshot files should be managed automatically and deleted when no longer needed. For example, Apple says they’re deleted once you log into your backup drive or, if that doesn’t happen, once they reach a certain age.
It also does not create snapshots if it causes a disk to have less than 20% free capacity. But there have been instances where Mac users have noticed this hasn’t happened, with the snapshots taking up tens of gigabytes of space on their disk.
How to Delete Old Time Machine Backups on Your Mac using Finder
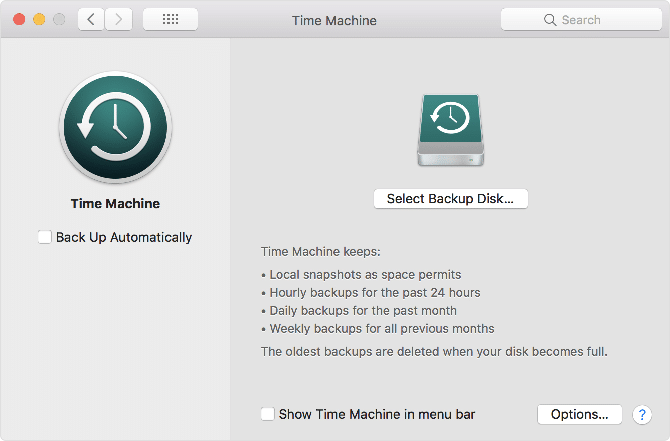
- Open the Finder from your Dock or the top menu bar.
- Connect your external hard drive, then wait for it to appear in the Devices section, located in the left sidebar.
- Navigate to “Backups.backupdb” in the drive, then navigate to the subfolder with your Mac’s name.
- Delete the folder associated with the Time Machine backup you want to get rid of by right-clicking and selecting “Move to Trash”.
How to delete backups on a Mac using Time Machine
Time Machine is great for backing up a single Mac. Those with multiple Macs, especially in an office environment, may find it necessary to sync files between devices.
When a Time Machine backup is deleted, it can remove an app that someone else needed to access. Instead of risking disaster, get ChronoSync Express. ChronoSync Express helps you create automatic file synchronization schedules for multiple devices.
As long as ChronoSync Express is loaded on each Mac, iPhone, or iPad you want to sync files with, the devices will have the latest versions of all synced files saved locally. You can create custom sync schedules to meet your needs. After you back up your folder with Get Backup Pro, you can sync those folders across all your machines! It is the perfect combination.
It might seem a bit counterintuitive to delete backups, but there are good reasons to deal with old Time Machine backups:
- Connect your external hard drive to your computer
- Click the Time Machine icon in the top menu bar (it looks like a clock with an arrow spinning around the outside) or search for it using Spotlight, the magnifying glass in the top right corner of your screen.
- Accept the question and confirmation commands, then enter your password to confirm your choice.
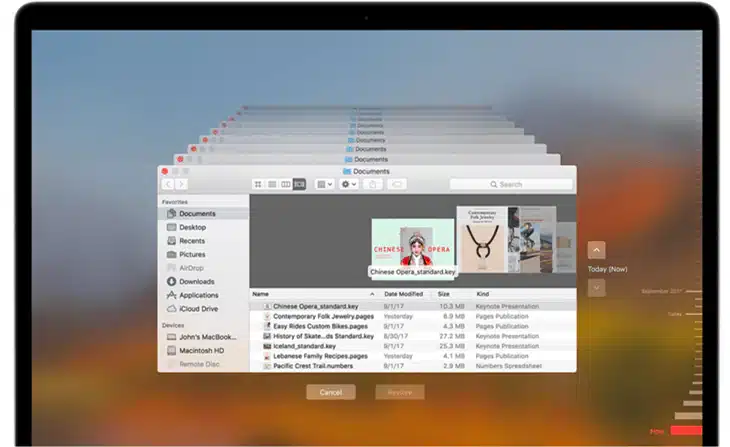
Deleting Files Stored on External Drive Using Finder
To delete backups via Finder, follow these steps:
- Open Finder on your Mac
- Click on the external drive where backups are stored (Note: All locations are on the left side of the application window)
- Choose the Time Machine snapshot you want to delete
- Right click on the file and select “Move to Trash Right-click on the Trash icon in your Mac’s dock
- Select “Empty Trash”
Deleting old backups created by Time Machine is a quick and easy way to manage storage space on your Mac or an external drive. It’s also a good way to lose files that you may need to access later. Time Machine doesn’t provide a snapshot view, so there’s no real way to know what it’s deleting or what skeletons it might be unearthing.
Delete Old Time Machine Backups on Your Mac; These are all reasons why CleanMyMac X, ChronoSync, Disk Drill and Get Backup Pro are better and safer alternatives.
You can back up specific files and folders you want, find out which files might be the real reason your Mac is running so slow or your storage is limited, sync files across multiple devices, and create backups that are precisely what you need. I want them to be. These apps give you the ultimate control over your Mac!
Best of all, these four, along with over 200 others, are available for free through a seven-day trial of Setapp for Mac.
Delete Old Time Machine Backups on Your Mac With a free trial of Setapp, you’ll have unlimited access to the entire catalog of apps. productivity apps for your Mac, all free to use and explore during your one-week trial. And when the trial period ends, continued access to the massive (and growing!) set of apps within Setapp is just $9.99 per month. An incredible bargain for so many apps, so don’t wait. Get Setapp and start managing your backups now!