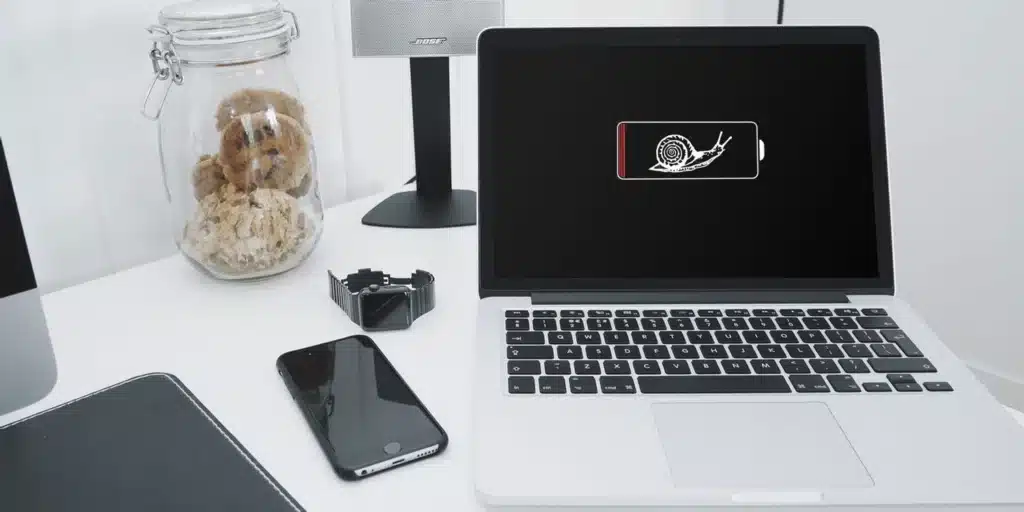I know you are curious to know, How to download MacOS Catalina. You can learn step by step!
Version 10.15 of Apple’s Mac operating system is known as Catalina. It was released in October 2019 and comes with a slew of new capabilities, including cloud-based media distribution across focus applications (hello, iTunes), iPad second-screen compatibility, iPad-like app support, and more.
Mac users, like Windows users, should consider updating to the current version at the very least for security reasons. Upgrades to the current version are also free, exactly like Windows 10. Catalina is free to download from the Mac App Store; the only expense is your time and internet.
You’ll find our simple step-by-step instructions for downloading MacOS Catalina 10.15 below.
Step 1: Make sure your Mac is up to the task
Make doubly sure Catalina is functional with your Mac first. Apple gives a comprehensive list of compatible Macs, which we’ve summarized below:
From mid-2012 forward, the MacBook Pro
From mid-2012 forward, the MacBook Air
From early 2015 forward, the 12-inch MacBook is available.
From 2017 forward, the iMac Pro
From late 2012 forward, iMac
From late 2012 onwards, the Mac Mini is available.
From late 2013 forward, the Mac Pro
Step 2: Make a backup of your Mac

We recommend backing up anything crucial on your Mac to an external device or a cloud storage provider. Updating to a latest version increases the chance of encountering installation issues. If you’ve previously backed up your data, restoring to the previous installation is simple.
If you need assistance backing up your Mac, see our dedicated post for step-by-step instructions.
Step 3: Go to the App Store on your Mac

After your Mac has been properly backed up, go to the Apple Mac App Store by clicking the blue “A” symbol in the Dock. Alternatively, you may pick App Store from the drop-down menu by clicking the Apple symbol in the top left corner.
To view Catalina’s product page, press return and then click the entry. Alternatively, you can go to the Catalina product page on the App Store
by clicking the link below:
Step 4: Get Catalina for MacOS

When you’re ready, click the blue Download button and start the installation of MacOS Catalina (8.16GB). Be patient as this could take some time depending on your internet connection. After it’s finished, the installation begins right away. Note: If you haven’t already, we recommend connecting in your MacBook’s power cord either you’re downloading Catalina or not. Because a dead battery might result in data loss, you don’t want it to block the installation.
Step 5: Start the installation program

Follow the on-screen directions to install MacOS Catalina once the installer has loaded. When offered with the opportunity to apply the new update to a distinct partition than the default, click Show all drives. Before proceeding, choose the destination partition.
Your Mac might restart multiple times throughout the installation once you click Install. You’ll see a blank page as well as a progress meter. Don’t be concerned; everything is normal and anticipated.
When you view the MacOS Catalina login page, the installation is finished. Congratulations and have a good time!