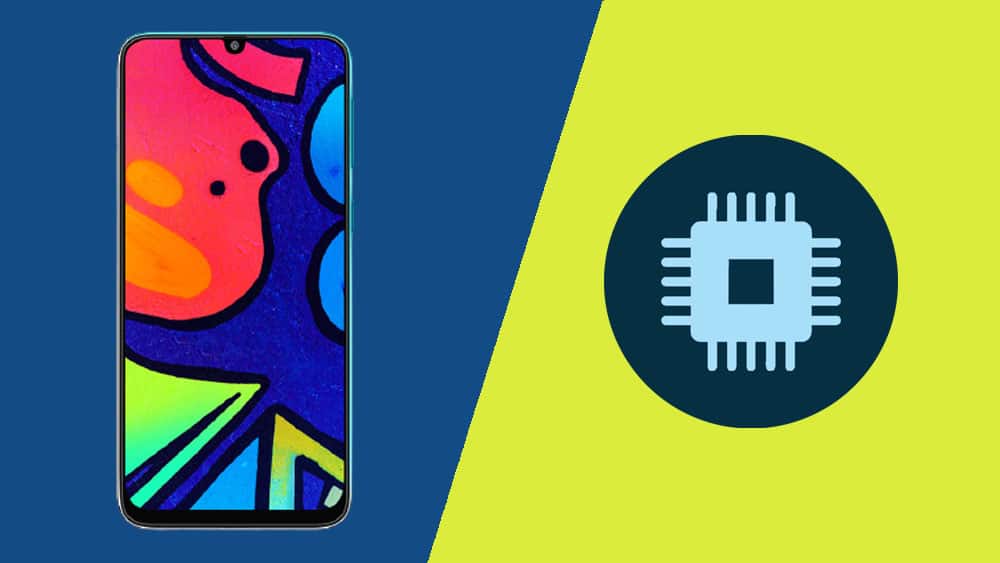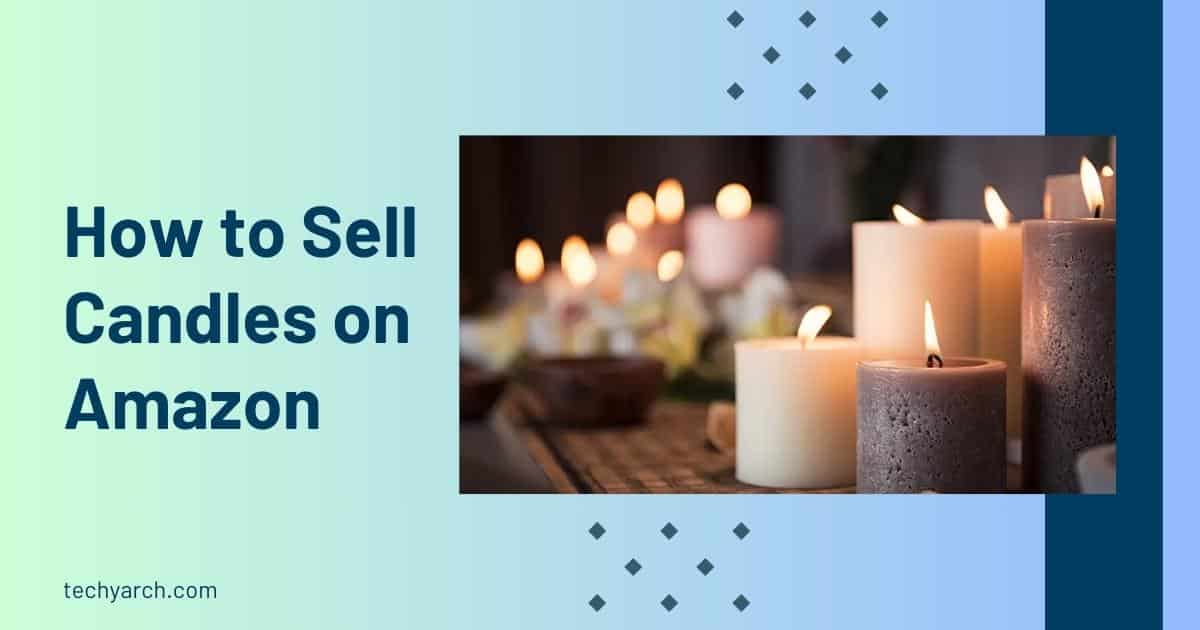Flash Stock Firmware: This tutorial will demonstrate how to use the Odin software to flash stock firmware onto your Samsung device. One of the biggest brands in the smartphone market is Samsung. There are numerous modifications that you can try out that are based on Google’s Android OS. Even though Samsung’s own UI offers plenty of customization options, the possibilities multiply significantly when you use Android’s open-source nature.
Not just downloading a ton of icon packs or personal launchers, either. You could, however, install a completely new ROM on your device. Not at all. You could also switch to TWRP in place of your stock recovery or get root-form administrative access. However, even though all of these undoubtedly give your device a few new features.
A bricked device or a boot loop are two of the most typical ones.Flash Stock Firmware is all that is required in that situation. To do this, Samsung has made a unique Odin tool available (also known as Odin Downloader or Odin Flash Tool). In a similar vein, you could also manually flash the most recent software update on your Samsung device.
But unlike other flash tools, this one wasn’t made available to everyone. It was probably leaked online and is used by Samsung developers to flash or install stock firmware on any of their devices. In any case, if the firmware is in the.tar or.tar.md5 format, the tool is used to flash stock firmware on Samsung devices. Here are all the necessary instructions and installation instructions in that regard. Observe along. Use the Frija tool to download the firmware if you want to go back to the original Samsung version.
A stock firmware’s definition
The official ROM that the manufacturer installs in your device is known as Flash Stock Firmware. Even though it is still based on Android, the corresponding OEMs have made additional optimizations. They frequently change things, add new features, or customize the ones that already exist. The majority of the time, a specific smartphone manufacturer’s devices all run on a nearly identical customized version of Android. For instance, all of Samsung’s devices, whether they are its entry-level model or its flagship, come pre-installed with the most recent version of the OneUI operating system.
Even though the features and offerings will undoubtedly differ, the stock options and underlying UI will remain the same. Previously, Samsung shipped its devices with TouchWiz and then the Samsung Experience UX. It now includes OneUI for Android 9 devices and OneUI 2.0 for Android 10 devices. Now that that has been said, let’s examine the benefits of the Flash Stock Firmware. The next step is to demonstrate how to use Odin to install stock firmware on your Samsung device.
Stock Firmware’s benefits
Although not everyone wants to customize their device’s OS, this user base is constantly growing thanks to the extensive custom development support. Users only need to have an unlocked bootloader as a result, and then they have a wide range of options to try out. On the list of top priorities is installing custom ROMs. However, they also expose themselves to some associated risks by doing so. Some users do manage to brick their gadgets.
There is a convenient escape route accessible in that situation. Simply flash the stock firmware to restore it to operational status. In addition, not all custom ROMs are reliable and bug-free. One can hardly dispute the fact that, despite the fact that these custom ROMs offer many more features than stock firmware, they will never match its stability.
Furthermore, there is the total assurance from a safety perspective because they have been authorized by the manufacturer of your device. Additionally, if there are any bugs, they will quickly release a new update and fix the problem there and then. So, hopefully, the information above has helped you to understand the significance of the Flash Stock Firmware. On that note, let’s look at how to use Odin to install stock firmware on your Samsung gadgets.
Pre-requisites
Take a complete backup of your Samsung phone before moving forward with the procedure.
The correct Samsung USB drivers should be installed.
- Charge your device to at least 60% before using it.
- Get the most recent version of the Odin tool.
- Make sure USB Debugging is enabled.
- Go to Settings > Developer Options > Allow USB Debugging to repeat the process.
For Samsung phones with capacitive buttons, press the Volume Down, Home, and Power buttons at the same time. For newer models, press Volume Down, Bixby, and Power.
The stocks firmware download
- Download the Samsung Flash Stock Firmware Downloader tool.
- Get the Samfirm tool.
- Site for Downloading Samsung Firmware:
- Update
- Archive of Sammobile Firmware
- org Samsung Firmware
- Samfrew
How to Install Flash Stock Firmware on a Samsung Phone Using Odin
- For your phone, download the proper Galaxy Flash Stock Firmware.
Extract the firmware zip file’s contents. - The extracted files will be in the “.tar” or “.tar.md5” format, so take note of that.
- On your PC, right now, download and extract the Odin tool.
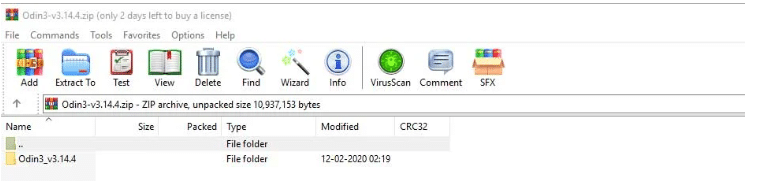
Open the extracted folder and select the Odin.exe file.
When your Galaxy device is in download mode, you must connect it to the PC.
Once you connect your phone to Odin, you’ll notice that the CO port will light up.
By pressing the AP button, you can choose the firmware.
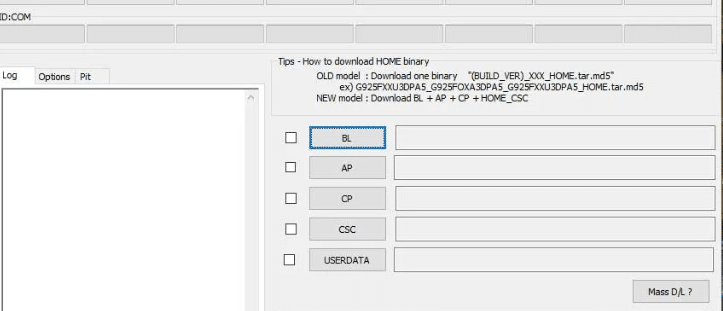
- Likewise with BL, CP, and CSC.
- Remember that the regular CSC file will completely wipe out the data. Choose the “HOME CSC” file to save the data.
- Don’t forget to check the boxes for F.Reset Time and Auto-Reboot in the Options tab.
- To install the Flash Stock Firmware on your Samsung device, click the Start button.
- I’m done now! A PASS message will appear as soon as the installation is finished.
Troubleshooting
The list of problems you might encounter when using the Odin tool to install the Samsung firmware is provided below. By using the below-mentioned fix, you can quickly troubleshoot the problem:
- If Odin is unable to recognize your device, check to see if Kies is turned off and if the proper Samsung USB drivers are installed on your phone.
- FAIL notification for Odin Use the proper USB drivers and download the appropriate Odin tool. Try to force the device to shut down and then continue from step 1
- The gadget starts its boot loop: Reset your device to factory settings by booting into the stock recovery. For a few seconds, press and hold the Volume Up key along with the Home/Bixby button and Power key. Hold down the Power button while tapping the Volume Up key once to access the No command screen. the Wipe data/factory reset button and then confirm your selection.
FAQ
How do I activate Odin mode on my Samsung?
On your Samsung, you can hold down the Volume Down, Power, and Home buttons at the same time. Release the buttons when you see a blue prompt on your screen and then turn up the volume. Odin mode is activated.
Could Odin unlock the FRP lock?
Samsung’s Windows-based Odin software is used to root Samsung phones and install kernels and firmware updates on Android devices. It adds custom features and upgrades your phone by flashing a custom ROM. When your Google account locks your device, the Odin tool unlocks FRP on Samsung devices.
Without root, can I flash stock ROM?
Flashing a custom ROM is feasible without first rooting the Android device. To accomplish this, all you need to do is use the fastboot tool to install custom recovery on your phone, such as TWRP recovery.
Does Odin enable phone rooting?
seasoned member, No root is required for Odin. The stock ROM can be updated, upgraded, downgraded, or even flashed (updated/downgraded) using standard software from Samsung. However, your phone needs to be in download mode in order to use ODIN.
Validity of Samsung Odin
Samsung’s official tool, ODIN, was never made available to the general public. Therefore, you must use an ODIN version that was created by a third party. You shouldn’t always use the most recent version. To update your device, locate the relevant XDA thread and use that version.
What version of Odin should I use?
Which Odin version should be used with the newest devices? As a general rule, when flashing your Samsung device, you should always start with the most recent version of Samsung Odin. While we have provided older versions of the Odin tool for your reference, we advise you to start by using the most recent Samsung Odin version.
Read more: Install Official firmware on Samsung Galaxy