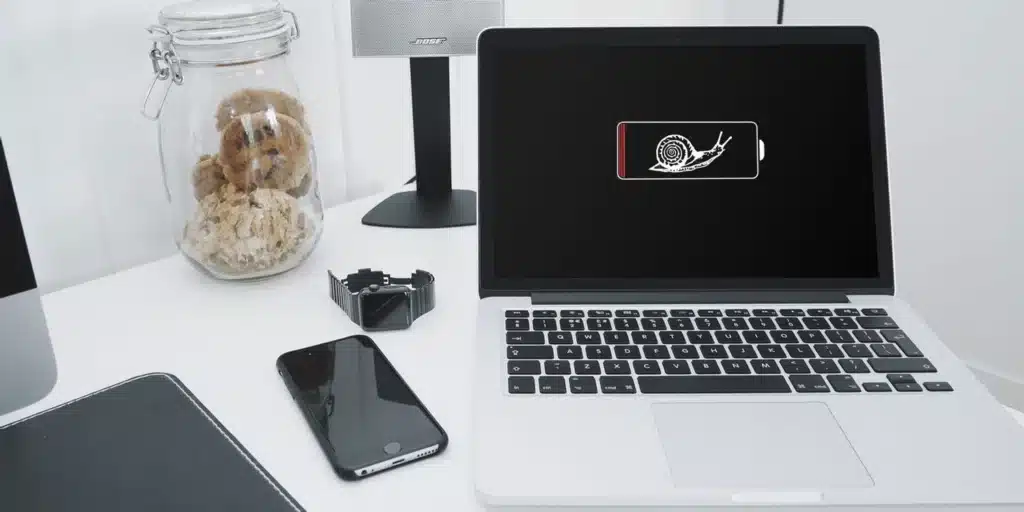It might be irritating and even frightening to be unable to utilize your MacBook for any reason. So, if it stops charging, you could assume it’s the fault of your MacBook’s battery or other components.
Before assuming the worst, it’s critical to consider all possibilities. We’ll look at the several reasons why the MacBook charger can stop working in this article. Then, for each problem, we’ll guide you through viable remedies. So, What you should do if your MacBook charger stops working? read until the end and most probably your problem will be solved.
Test to see if the charger is working properly
Whether you’re having trouble charging, check to see if the power adapter is the source of the problem. Check the charger’s LED indications — many Mac chargers get some kind of these — to see if they respond by moving to a different outlet that you know works. You don’t want to be concerned about a malfunctioning outlet.
If you don’t receive a response, consider borrowing a charger which matches yours (if possible). You may also ask an Apple Store or an Apple Authorized Service Partner to test your device.
If the MacBook turns on & starts charging with a different cable, your charger is most probably to fault. If your MacBook still won’t respond, you’re most likely dealing with a battery or even other piece of hardware, and so it’s time to move on.
Test to see if the charger is working properly cont’d
This is also a good moment to double-check compatibility. Apple’s MacBook series has evolved over time, including a variety of various power connections and wattages. While power adapters that provide more power than your MacBook require are available, utilizing one that doesn’t offer enough power might cause performance concerns.
If your charger or a used or refurbished Mac didn’t function the first time you used it, make sure you have such a compatible charger type.
More information regarding the different power adapter connectors which work with old and new MacBooks, as well as how to purchase the right adapter if necessary, may be found on Apple’s website. The five primary connection types are as follows:

It should be cleaned out
Check any dirt in all ports & connectors after establishing that the charger is the problem. There might be a coating of dust or grit on the charger, preventing it from forming a suitable electrical connection. Also, keep an eye out for unseen, sticky layers that might be the source of the problem.
To clean, take a cloth and cotton swab and wipe away any filth. You may also spray the connector with isopropyl alcohol, but make sure the charger is completely dry before using it again.
Look for any signs of physical harm
Physical damage is a frequent cause of charger failure. There are two kinds of them:

Damage to prongs, blades, and some other metal tips: Inspect all prongs, blades, as well as other metal tips utilized by your charger. Your MacBook will not get enough power, if any, if a prong or blade is loose or missing. Electrical fires can be caused by physical damage, so cease using your charger & obtain a replacement right once.

Strain relief relates to the charger’s head, which connects into the MacBook and gradually disconnects from the main cord. This issue is more common on older connectors than power adapters featuring L-style or other MagSafe connectors, and it is caused by wear and tear.
You may have a short if the LED indication lights appear to turn on and off depending on the orientation of the charger. Look for evidence of cable breakage, exposed wires, or wear on the insulating coating at the connector’s end. It might be harmful if you observe obvious evidence of deterioration; seek a replacement as soon as possible.
Check whether your charger is overheated
It may overheat if the large, boxy component of your charger is concealed by blankets, rests in the hot sun, or is otherwise exposed to heat. Heat sensitive adapters are why Apple includes automatic shut-off features for when they become too hot. If you keep charging your MacBook in a hot climate, it will never charge. Keep your adapter in the shade and well ventilated at all times.
Make sure there is no line noise

Alternating currents travel in cycles, but due to the distance that electricity must travel and electromagnetic interference from neighboring gadgets, these cycles can be severely distorted – until the power effectively breaks down into a format that your laptop battery can’t use. Unplug your charger and let it rest for 60 seconds or so to check whether you have a line noise problem. Then, re-plug it to see if it works.
If the charger now appears to be working properly, you most likely had a problem with ground noise that caused your adapter to shut down instantly to protect itself. Avoid operating your computer near other appliances, particularly refrigerators & fluorescent lights, which are known to cause line noise problems. The overvoltage protection function on your adapter is only a safety measure designed to extend the life of your device.
Reset your battery & settings.

Don’t give up if you’re still having problems figuring out what’s wrong. Before you give up and then take your MacBook to an expert, there’s one last thing you can try. This possible quick-fix is linked to the settings on your computer rather than the adaptor itself. We strongly advise you to try the following two options, as they may well be the solution to this issue (even though it’s hidden):
Your battery should be reset. On previous MacBook models, this is quite simple. Simply remove the battery, let it remain idle for a minute or two, and then replace it. On the new MacBooks, though, you won’t be able to remove the battery using the same method. So, if this is the case for you, move on to the following stage.
PRAM and SMC on your PC should be reset. These are proprietary frameworks and parameters that determine how your MacBook manages power levels, volume amplification, as well as other important features. If these settings start to fail, it might cause a lot of problems. If you want to learn more, see our post on how to fast reset PRAM & SMC on your Mac.