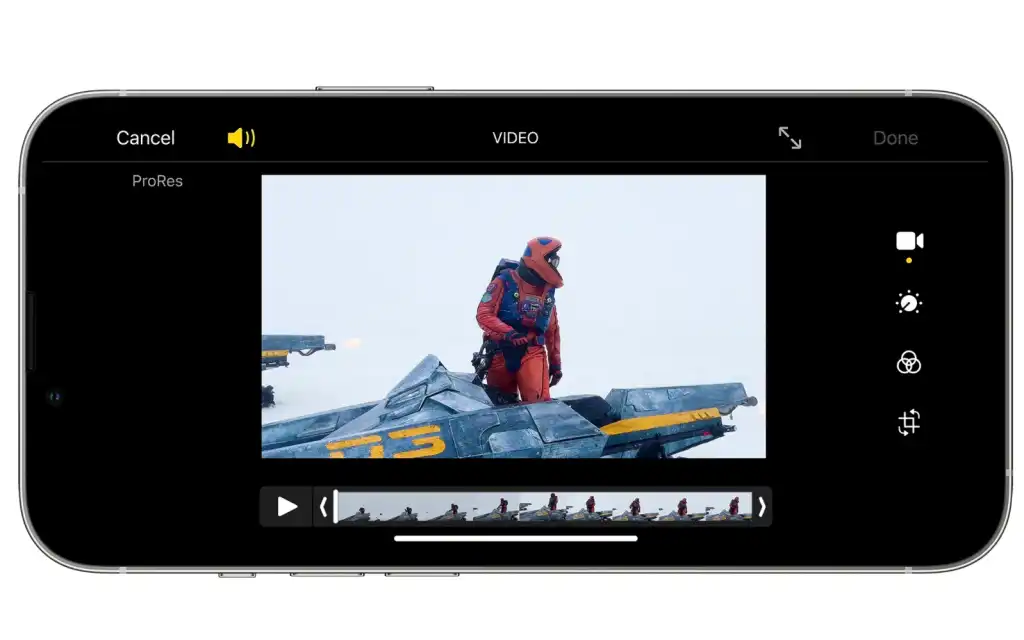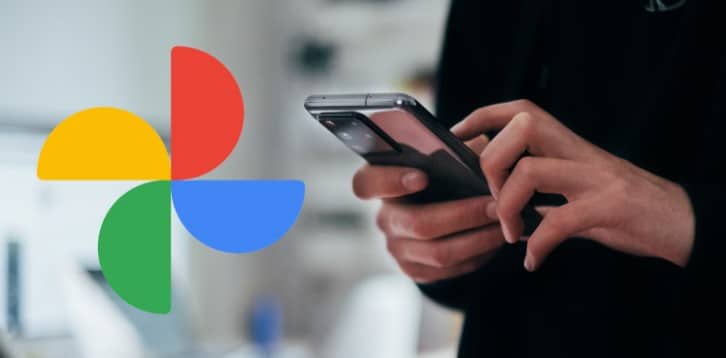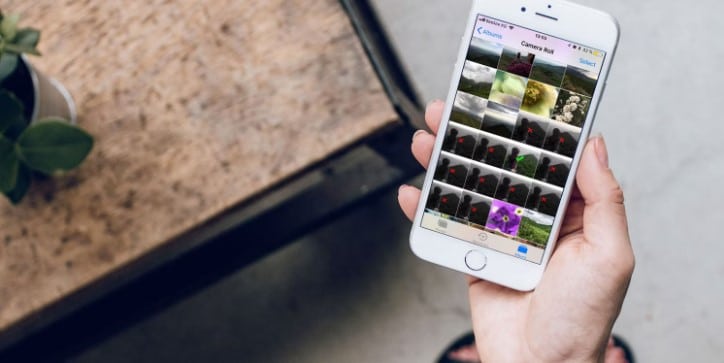ProRes is a high-end video production format. How to export iPhone 13 ProRes videos to a different format?
Apple introduced capability for recording 1080p and 4K video natively in the company’s ProRes format to the iPhone 13 Pro & iPhone 13 Pro Max. This video format is mostly used in video production operations. It keeps the highest-fidelity iPhone capture, making it suitable for professional production. However, ProRes files are huge and not typically useful for anything other than high-end video editing, despite the fact that Apple includes ProRes compatibility in the iPhone Photos and iMovie apps, as well as many Mac apps.
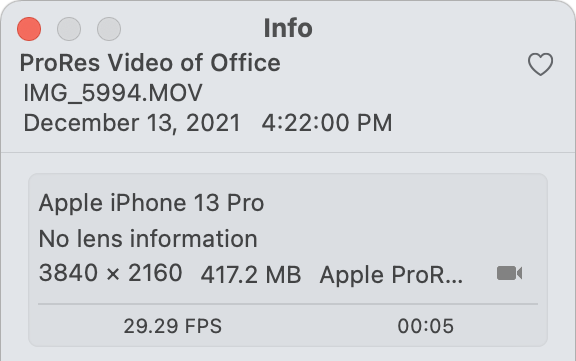
Apple introduced capability for recording 1080p and 4K video natively in the company’s ProRes format to the iPhone 13 Pro & iPhone 13 Pro Max. This video format is mostly used in video production operations. It keeps the highest-fidelity iPhone capture, making it suitable for professional production. However, ProRes files are huge and not typically useful for anything other than high-end video editing, despite the fact that Apple includes ProRes compatibility in the iPhone Photos and iMovie apps, as well as many Mac apps. (In Video mode, activate ProRes by pressing the ProRes button in the upper-left corner of the Camera app.)
Export iPhone 13 ProRes videos to a different format cont’d
Taping the Share button in the Photos app on your iPhone does not immediately export in a suitable format. It only converts to H.264 or HEVC if you’re transferring to a device that iOS detects isn’t capable of supporting ProRes or to a non-Apple app.
AirDrop is a viable solution for sharing compatibility, but only in certain circumstances. When you use AirDrop, iOS will deliver the file in one of three formats:
iOS replicates the original ProRes file to any iPhone 13 model, a Mac running Mac OS X 10.6 or later, and many subsequent iPad devices. (For a complete list, see this support note.) To achieve H.264 or HEVC on these devices, you must use an alternative strategy.
HEVC: Hardware that is not specified above and is running iOS 11 or later, or macOS 10.13 High Sierra or later, receives a HEVC format file.
H.264: The widely compatible H.264 format is used by every other Apple gear.
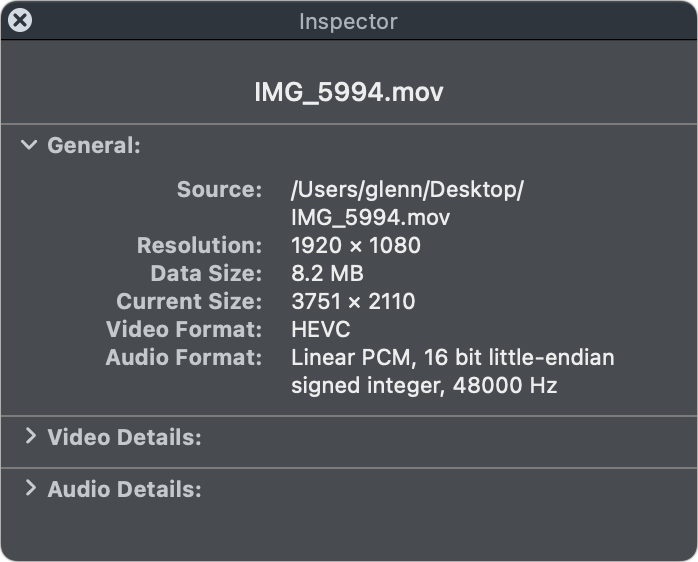
When you use Share to Files, it always transfers the original ProRes-format movie. However, if you have Dropbox or another third-party cloud storage software installed and the Share menu is selected, Photos choose the most compatible option for export: it converts the video to H. 264 and then uploads the file to the storage of that service.
Photos is also available in macOS. Copying the original ProRes file to your Mac (say, via Image Capture) & importing it into Photos, or having iCloud Photos enabled on both your iPhone and Mac, will make it available for export.
Here’s how to do that in Photos for Mac:
Choose a video or videos.
1. Select File > Export > Number of Videos to export.
2. Select any quality level from the Movie Quality popup menu, such as 1080p or 4K. (4K is not accessible if the ProRes video is 1080p or below.)
Select Export.
3. This will nearly always result in a file in HEVC format.
4. By opening the movie in QuickTime Player and selecting Window > Show Movie Inspector, you may inspect the output format.
The Video Format line with in Inspector palette will display HEVC / H.264 (or ProRes, depending on the circumstance).
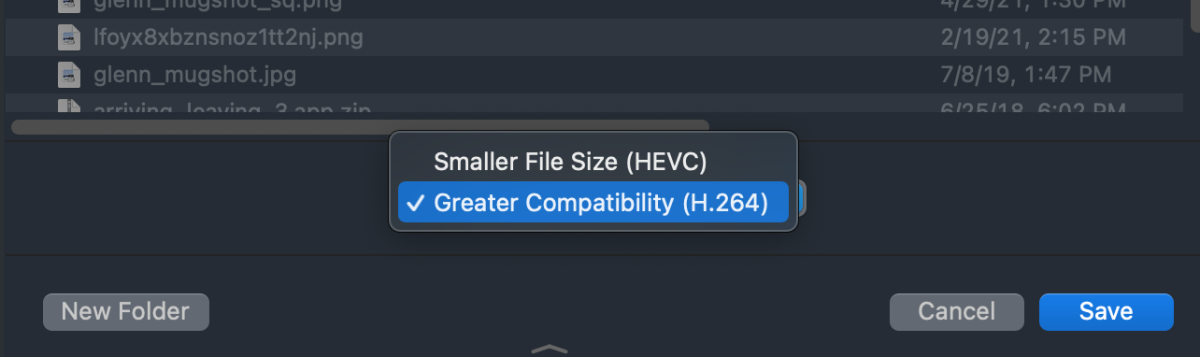
If you need to share an H.264 movie, you can do it by following these steps:
1. Start QuickTime Player.
2. Navigate to the exported file.
3. Select any resolution from the Export As option.
4. Select Greater Compatibility from the popup option at the bottom of the Export As window (H.264).
5. Save the file.
This Mac 911 post was written in response to an inquiry from Macworld reader Susan.
Inquire with Mac 911
We’ve collected a list of the most often asked questions, along with responses and links to columns: Check out our comprehensive FAQ to see if your query is answered. If not, we’re always on the lookout for new challenges! Send yours to [email protected], along with any screen shots and whether or not you want your full name used. We cannot answer every query, we do not respond to emails, and we cannot give direct troubleshooting guidance.