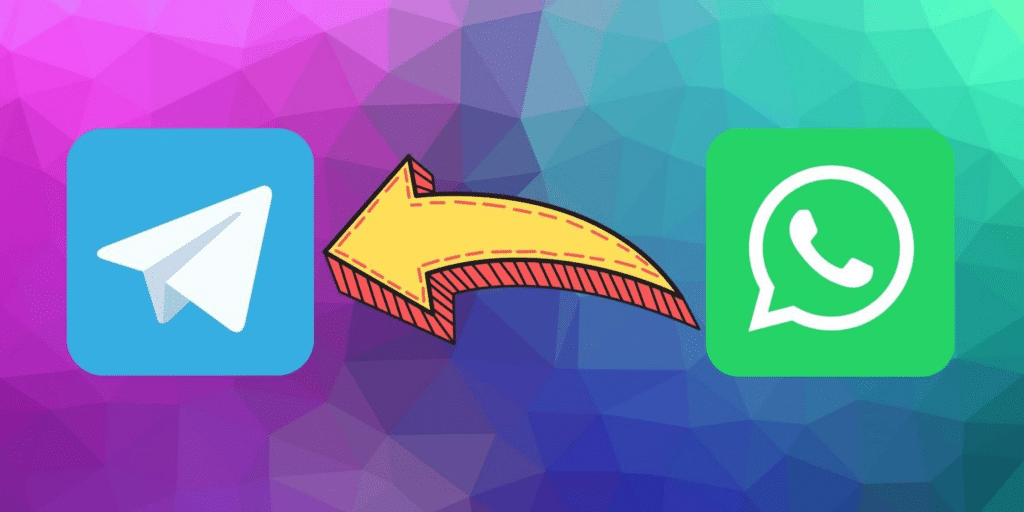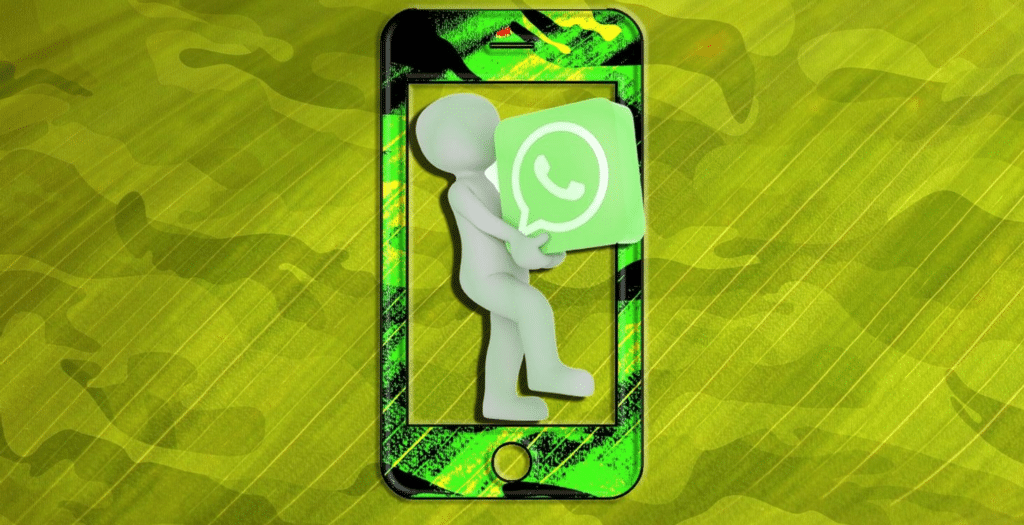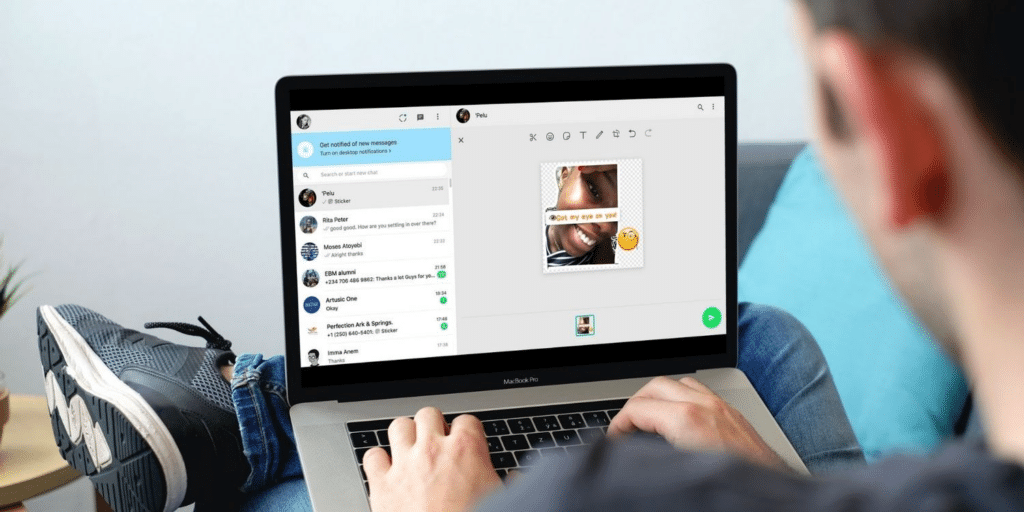Are you wondering how to transfer the WhatsApp Chat History to Telegram? So, Telegram made it easier to transfer the WhatsApp chats to Telegram. Let’s see how you can move individual and group chats to Telegram.
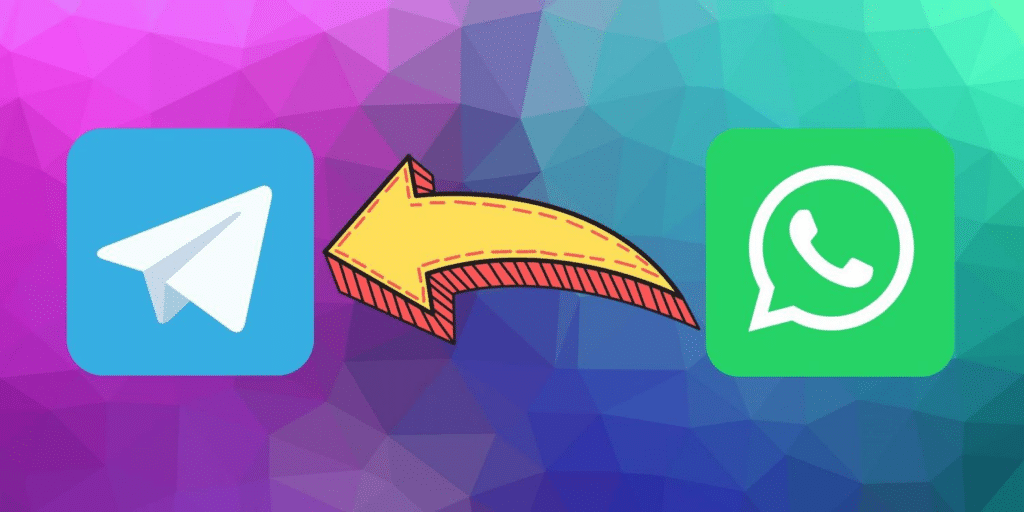
WhatsApp is a well-known messaging app, and you can do more conversions via WhatsApp . However, after releasing their 2021 WhatsApp Privacy Policy, more people are looking for another platform due to its scrambling for a safer alternative aligned with Facebook. So, Telegram made it to the society more with more unique tools which WhatsApp lacks. So, people tend to use Telegram instead of WhatsApp for many reasons.
One of the most challenging aspects of switching from WhatsApp to another messaging service is losing your conversation history. Telegram, thankfully, makes it simple to import your WhatsApp individual and group chats.
Here is the way how to transfer the WhatsApp chat history to Telegram easily and correctly.
How to transfer Individual WhatsApp Chats to Telegram
You may do conservation directly with your friends, relatives, or family members. Those are called Individual WhatsApp Chats. You are active on those chats every day.
You don’t want to lose all of the exciting texts, songs, images, movies, and files you’ve shared with your friends and relatives, and they have shared with you.
Individual WhatsApp chats may be transferred quickly; however, it requires exporting individual conversations from specific contacts to the Telegram profile. Only if the person is on Telegram will this work. So, Make sure that person is on the Telegram. If that person doesn’t use Telegram, you can ask him to create an account. Then you can transfer the WhatsApp chat history to Telegram quickly.
Move WhatsApp Chat History to Telegram for iPhone Users
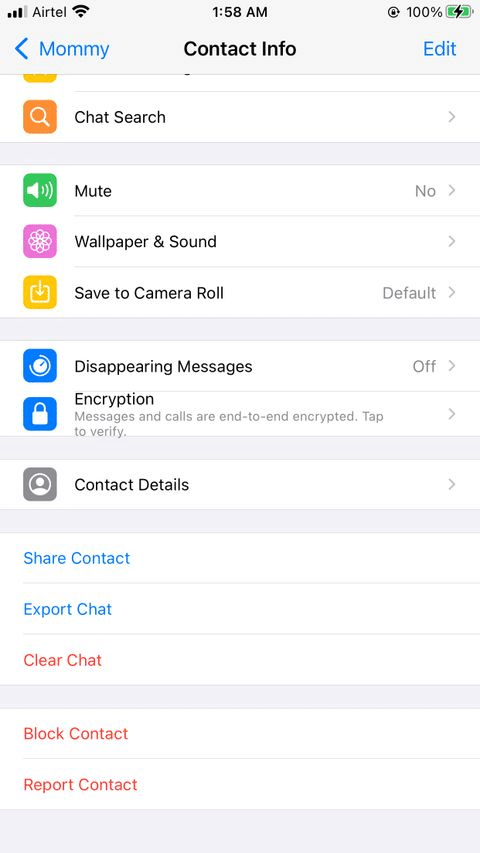
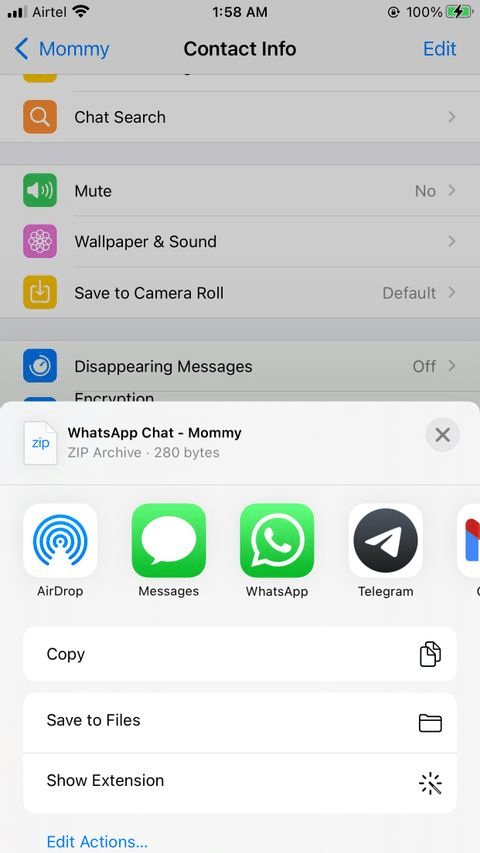
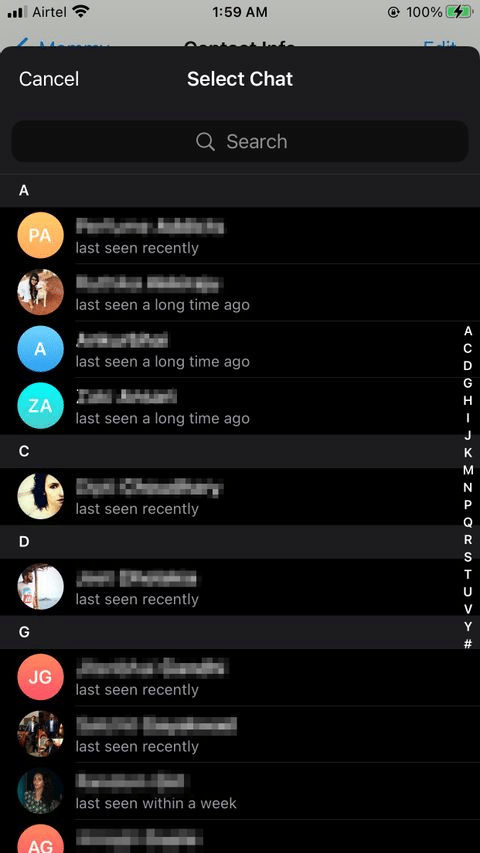
First, You have to access the chat you wish to transfer in WhatsApp on iPhone and click the contact photo to open Contact information. All the steps are vital, so carefully, everything following is a must to effectively transfer the WhatsApp chat history to Telegram on iPhone.
Next, choose Export Chat from the drop-down menu. Select Attach Media from the pop-up menu to add all of the chat’s media (Including images, audio, videos, documents, etc.). It’s worth noting that if you choose this option, the conversation will take a long time to export. However, Just Imagine, You don’t need those media and just need the texts. You can choose Without Media. Then it takes a little time compared with media exporting; however, you can’t access any media on Telegram if you do that.
After that, This will open the sharing sheet and export your chat. From there, select Telegram to access Telegram’s contact list. Telegram will import WhatsApp chats after you choose a relevant contact. So, Make sure to select the correct chat.
You can sync your accounts and access those chats on your iPad now that Telegram is available for iPads also is an excellent opportunity for you.
So, You know that way to do it, Just follow the above steps to quickly transfer the WhatsApp chat history to Telegram on iPhone.
Move WhatsApp Chat History to Telegram on Android
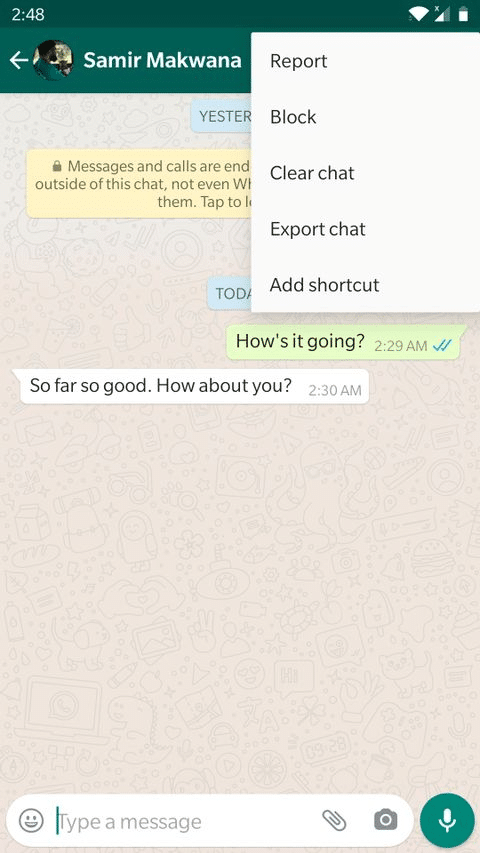
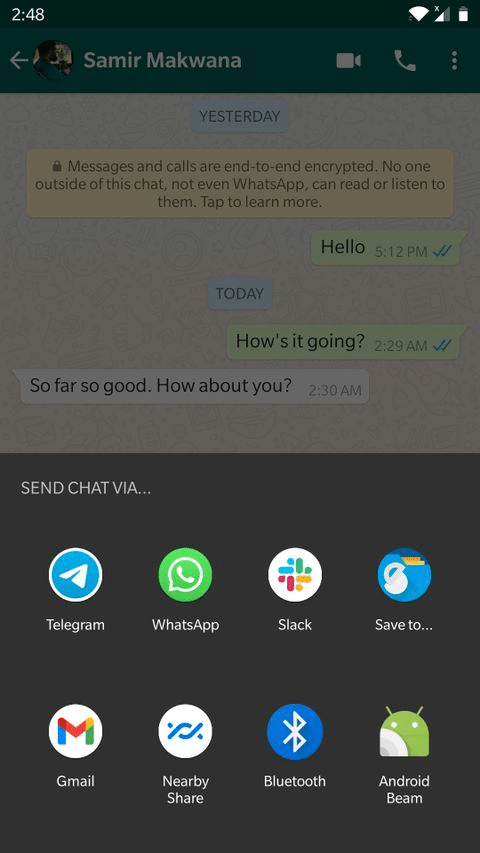
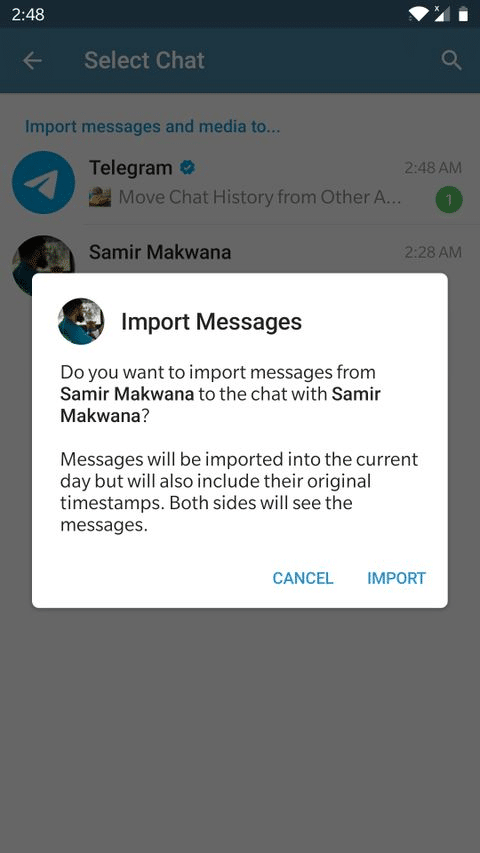
Android users also can transfer the WhatsApp chat history to Telegram quickly. For that, follow the below steps correctly.
Open the chat you need to transfer on WhatsApp for Android and click the three-dot button in the upper-right corner.
Click More > Export Chat from the pop-up menu, select Telegram from the share option.
After that, you’ll need to select the correct person from Telegram’s contact list in order to start importing chats. Here make sure to choose the right person to transfer the WhatsApp chat history to Telegram on Android.
WhatsApp will instantly transfer all of your phone’s images, docs, video files, and audio files to Telegram. This only applies to those on your phone; it does not include those you’ve removed. If you remove them before transferring, you can’t do that.
Transferring WhatsApp Group Chats to Telegram
Are you managing WhatsApp group? But are you facing some issues with that? WhatsApp has the most significant limitation on group members’ count. It only allows 256 people in the WhatsApp group chat. So, if that limit is used, you can’t add more members to the WhatsApp group.
For that, Telegram is the best solution. Telegram allows you to create groups with up to 200,000 members, gives admins more capabilities, and improves group management. These are just a few of the reasons why you should transfer your WhatsApp groups to Telegram.
When importing group chats from WhatsApp to Telegram, there are a few factors to keep in mind:
- You become the group’s owner if you create a new Telegram group and import all group chats. Even though you have done all of this, you can change your mind and adjust them accordingly.
- The WhatsApp group members who do not use Telegram will not automatically be included in the new Telegram group.
- You can send a text or use an invite link to invite your contacts. After that, By using their username or a phone number, your friends can join for the Telegram group chat.
You just did the transferring WhatsApp Group Chat to Telegram. So, There are old chats and but you can add more new members now. Owners and admins of groups can choose whether or not new group members have access to older messages. If owners and admins don’t allow it, members can’t see old chats.
After moving your chat history to Telegram, you’ll need to assign admin roles and provide them and other users the proper rights.
You may use Telegram bots to spice up your conversations and make them more attractive. If you want to minimize the chaos of WhatsApp group chats, look into helpful Telegram channels and join those that interest you. Just experiencing those cool features are available in the Telegram.
Transferring WhatsApp Group Chats on iOS
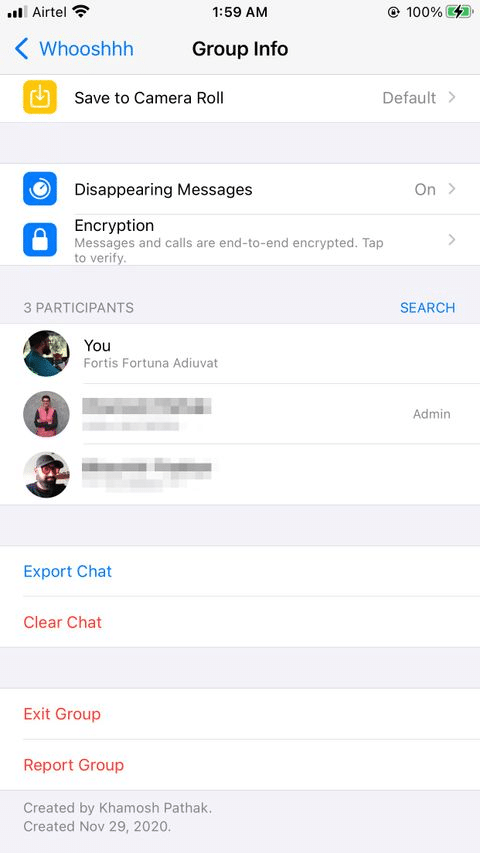
First of all, Open the WhatsApp group chat you want to export on your iPhone. To open Contact Info, click on the contact. Select Export Chat from the drop-down menu and choose whether you wish to include media or export without it.
After that, WhatsApp will export your conversations and show you a sharing menu from which you can choose Telegram. That will bring up the Telegram contact list, where you may select the group you created or import to a New Group. Now you just need to begin a new one, So choose Create and Import.
Moving WhatsApp Group Chats on Android
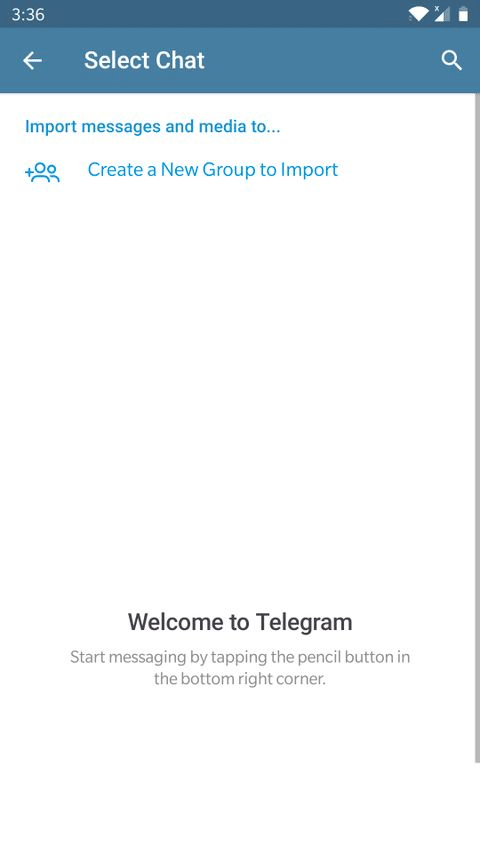
First of all, On Android, you can make a Telegram group to which you’d like to export your group conversation.
Then, click on the three-dot button in the top right corner of the WhatsApp group chat. Select More > Export conversation from the pop-up menu. To begin the processing, choose whether you want the export to attach media or proceed without media.
When you export a chat from WhatsApp, a share sheet will appear. To open Telegram’s contact list, choose Telegram from the sharing sheet. On that list, you’ll notice the group you’ve created. To begin the import, choose that group.
If you haven’t already created a group, choose import to a New Group and then Create and Import at the top of the page.
Tip: Disable Contact Notifications When Moving Chats
You need to register with your phone number to Telegram as Whatsapp. You’ll have to sync your contacts with Telegram first to ensure exporting chats is as simple as possible.
As people from your contact list join Telegram, you’ll be getting notifications all the time saying that ‘contact has joined’ as a notification. It may be terrible for you.
You can turn off the contact join notifications
on Telegram once you’ve finished transferring the chats you want to keep. While importing your WhatsApp messages, you may even turn off these contact notifications.
After your initial sync, you must disable contact synchronization for Telegram.
Follow these steps to turn off Telegram notifications on iOS or iPadOS:
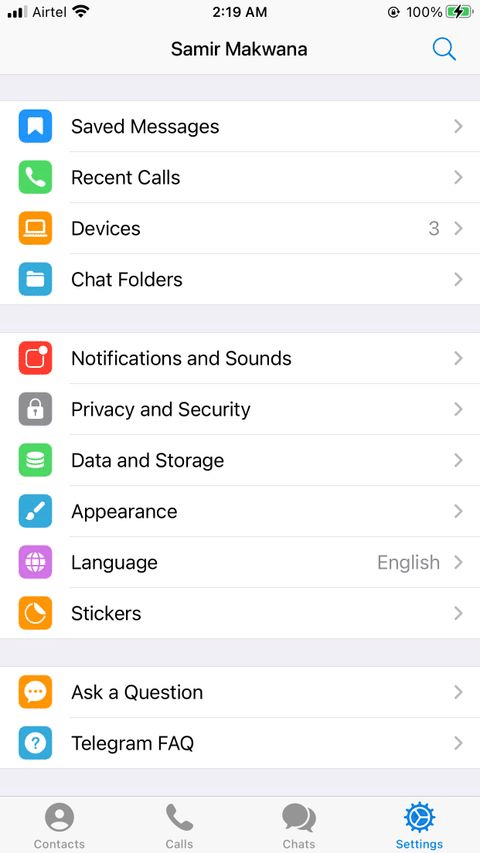
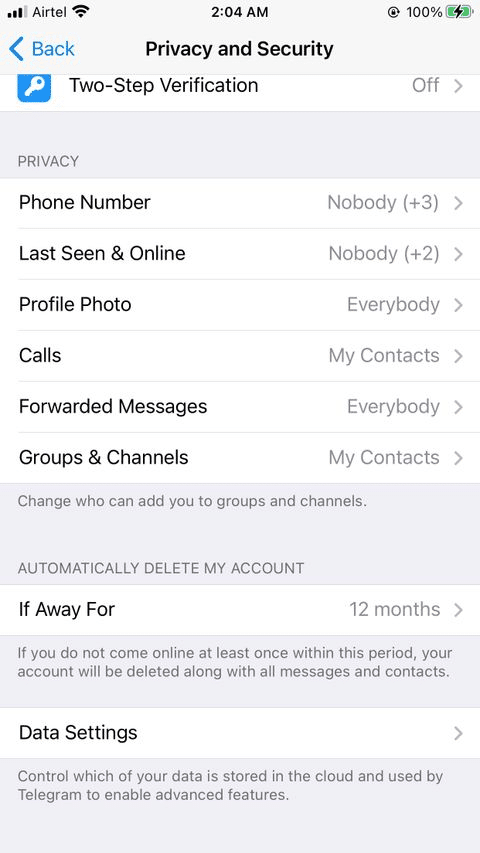
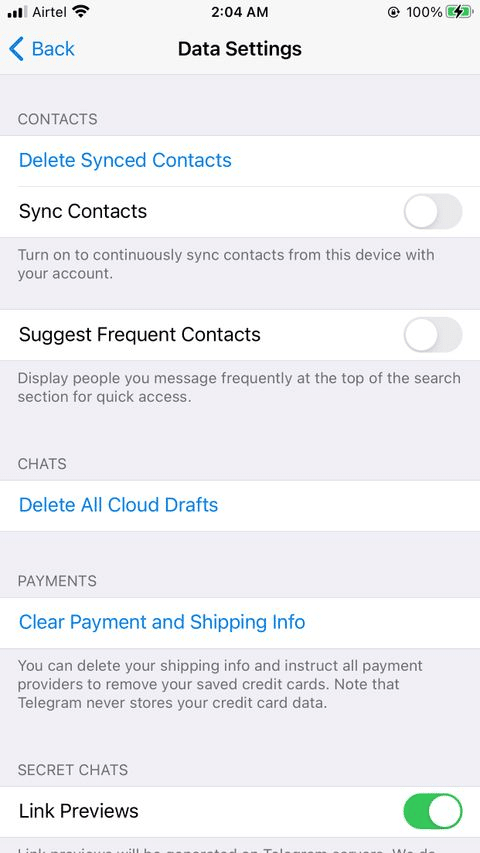
- In the bottom-right corner, You can see Settings; just click on it
- Choose Privacy and Security.
- Scroll down and Select Data Settings.
- Under the Contacts, flip Sync Contacts off and click on Delete Synced Contacts.
- Return again to the Settings menu and choose Notifications and Sounds.
- Drop down to the new contacts and turn it off.
Follow these methods to turn off Telegram’s Contact Joined Notifications on Android:
3 Image
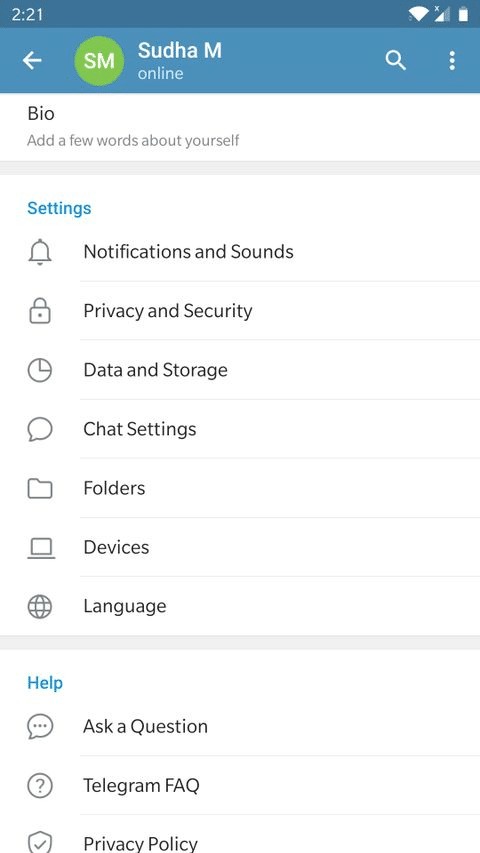
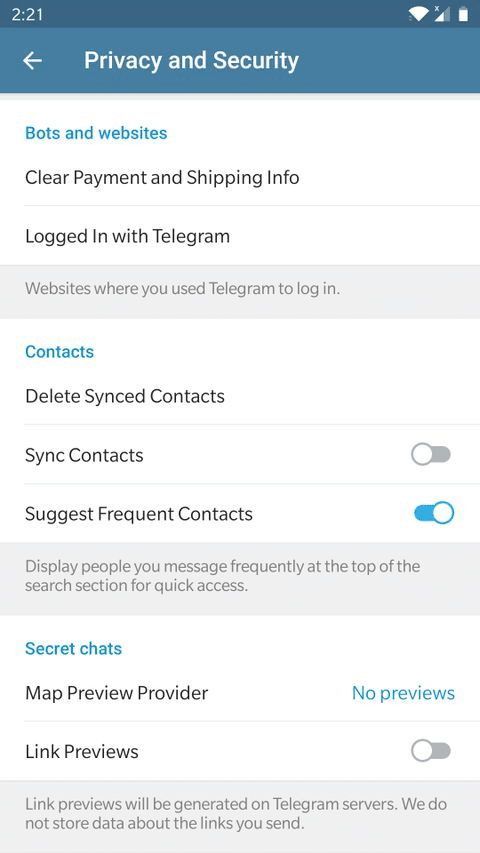
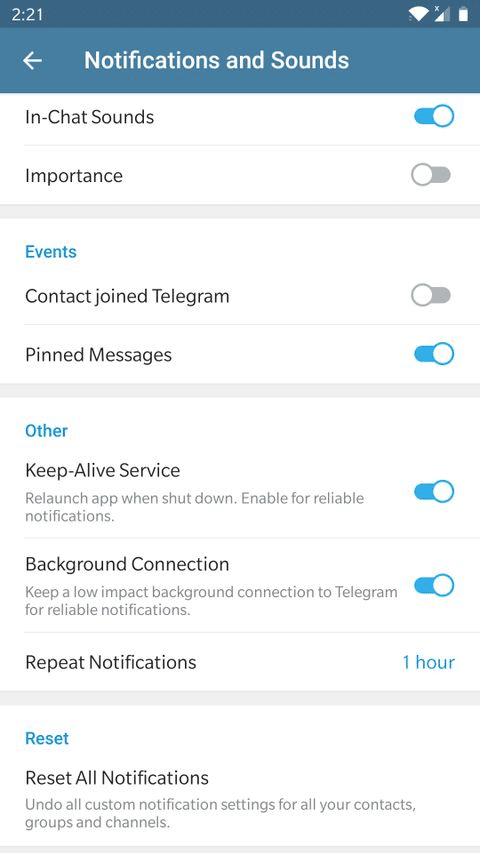
- You can see the three horizontal line icons (menu) at the top-left and click Settings.
- Click Privacy and Security on the settings menu.
- Drop down to find Contacts, disable it for Sync Contacts, and Click Delete Synced Contacts.
- Return back to Settings and Choose Notifications and Sounds.
- Drop down to find Events and turn it off for contact joined Telegram.
Once you have done this, you have to add contacts manually to Telegram.
Following all of those steps specific to Android, iPhone related to individual chats, or group chats is essential. So, follow them carefully to transfer the WhatsApp chat history to Telegram correctly without any chat losses.
Moving all Your Chats To Telegram Before You uninstall WhatsApp
The best part of importing WhatsApp chats is that Telegram keeps every messages’ original timestamps, even in group chats. The ‘Imported’ content appears as part of the timestamp on such statements.
If you’re still unsure about transferring the WhatsApp chat history to Telegram, you can learn more about why it’s such a popular alternative. Telegram has many valuable features that you may know about and utilize to become a more advanced user.