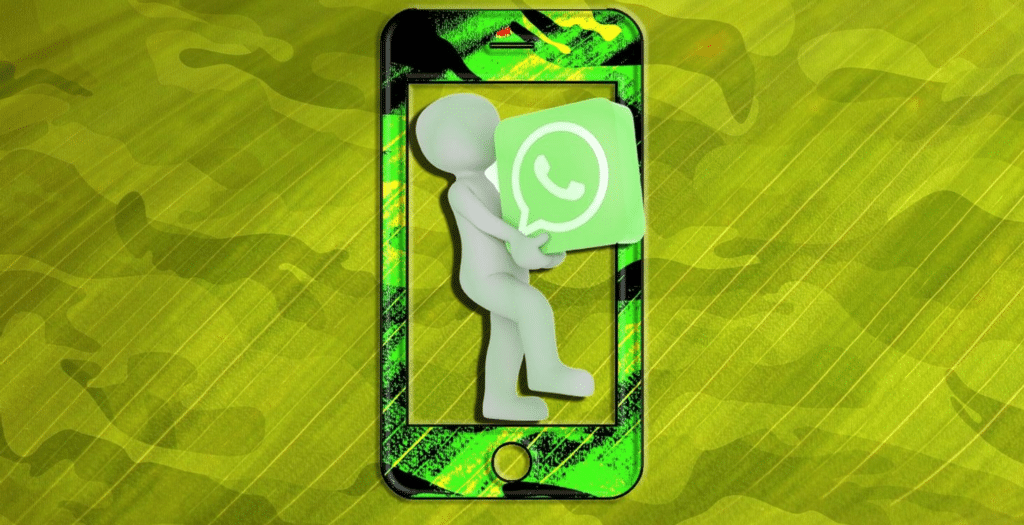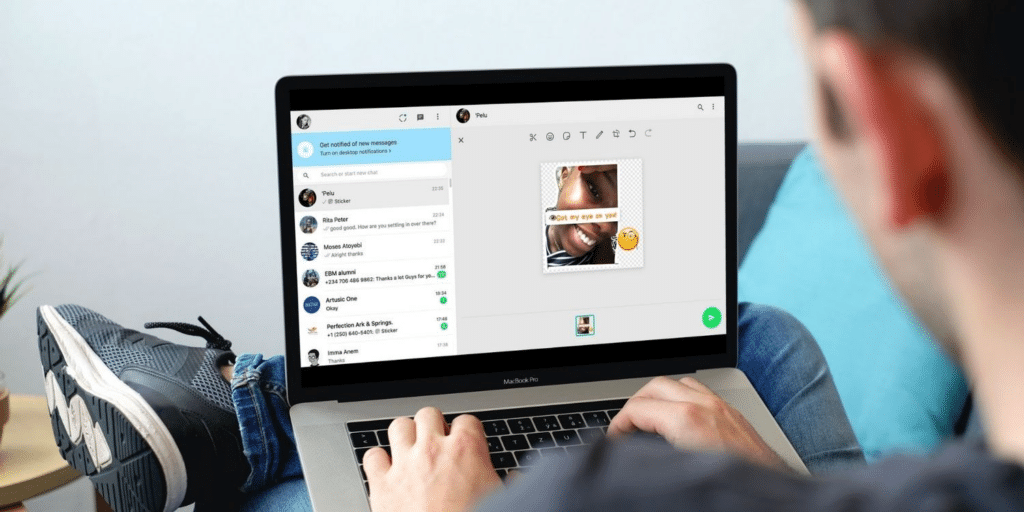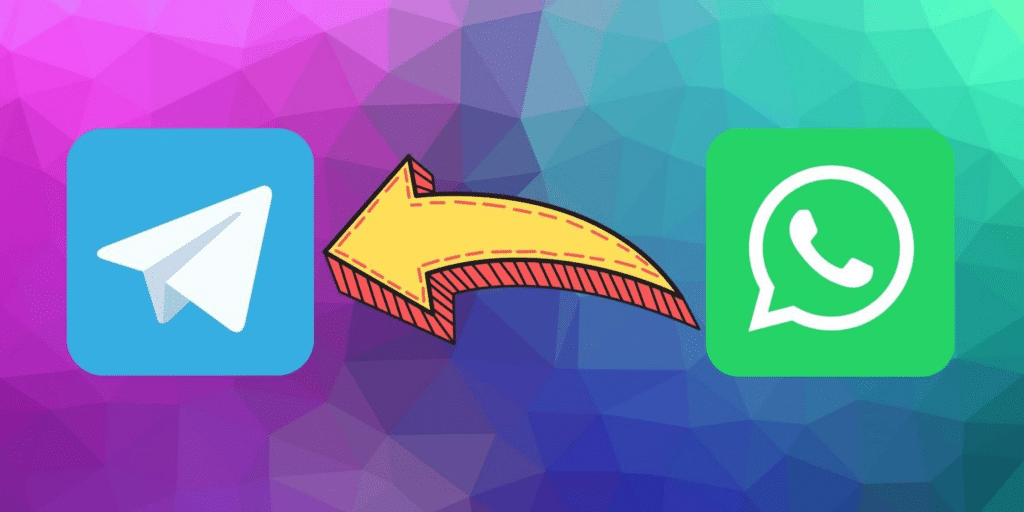Although there is no official WhatsApp desktop client for Linux, unlike Windows and macOS, You may think, there is no way to use WhatsApp on Linux desktop. but we can show you that It is possible to use WhatsApp on Linux desktop. Let’s find out how can we do it;
WhatsApp is a cross-platform messaging app that works on Android, iOS, Windows, and macOS users have been asking if they can use WhatsApp on Linux desktops due to the lack of a formal WhatsApp app for Linux.
Yes, that is the simple answer. Although you may use an Android emulator to run WhatsApp, there must be a better approach that does not need emulation. As a result, this article will discuss how to use Whatsapp on Linux desktops.
Linux is a group of open-source Unix-like operating systems based on Linus Torvalds’ Linux kernel, initially released on September 17, 1991. Linux is commonly packaged as part of a Linux distribution.
So, Let’s find out the possible ways that we can use WhatsApp on Linux desktop. You have to try them carefully relay on your scenario. Based on your scenario, follow the steps carefully to use WhatsApp on Linux desktop.
1. Using the Whatsapp Web to Use Whatsapp on Linux desktop
If you don’t need specialized software to Use Whatsapp on a Linux desktop, WhatsApp Web, an official web client that runs inside a browser, would suffice. Go to http://web.whatsapp.com/ to get started.
WhatsApp web login
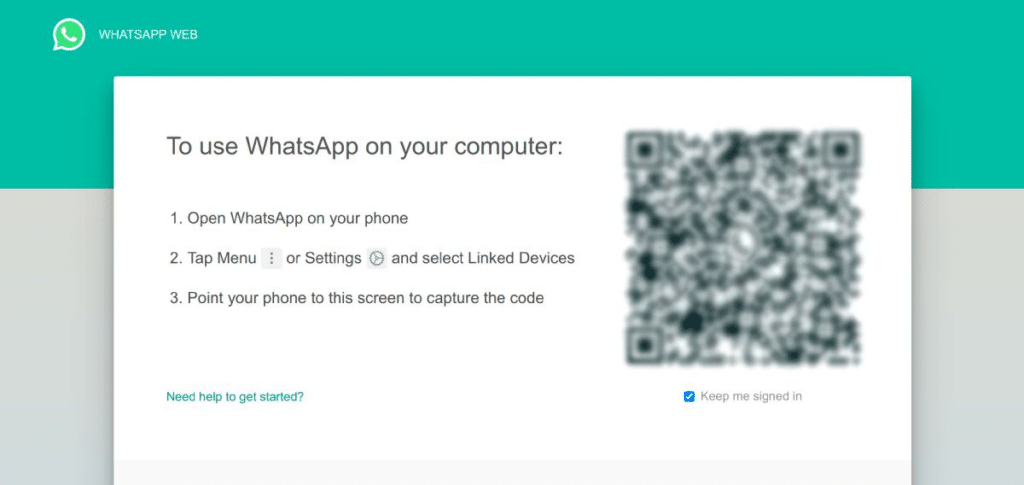
You can install WhatsApp on your smartphone; Then you can see the three-dot icon on the top-right, So click on that. Next, Click on Linked Devices > Link a Device and scan the QR code displayed on the Linux desktop.
WhatsApp will load your messages instantly and display them in a streamlined interface with contact information on the left and a chat window on the right.
WhatsApp Web is nevertheless helpful if you want easy access to your messages on a Linux desktop, despite the fact that you won’t be able to make calls or participate in video conferences.
It should be noted that this is the only option to use WhatsApp on Linux that is official way.
But there are some others options to use Whatsapp on Linux desktop, which can be discussed in the following sections rely on Linux app developers’ third-party clients.
2. Using Third-Party WhatsApp Clients to Use Whatsapp on Linux desktop
We should be so grateful to the open-source software community; developers have created several unofficial clients for WhatsApp over the years. Note that, like WhatsApp Web, you won’t be able to make calls to Use Whatsapp on Linux desktop since these apps only act as a wrapper for WhatsApp’s web version.
WhatsDesk
WhatsDesk is, obviously, an unofficial WhatsApp desktop client. The app supports all major Linux distributions, including Debian, Ubuntu, Arch Linux, and Fedora.
Use the steps listed below to install WhatsDesk on your PC to get started.
WhatsDesk is a snap application that can be installed on any system that enables snap, regardless of the distribution. Before running the following command, make sure you have snap installed on your system:
sudo snap install whatsdesk
On Arch Linux, you can use an AUR helper like Yay to install the app:
yay -S whatsdesk
Once installed, launch the app from the Applications menu. At first glance, you’ll notice a QR code and some steps you need to follow to log in.
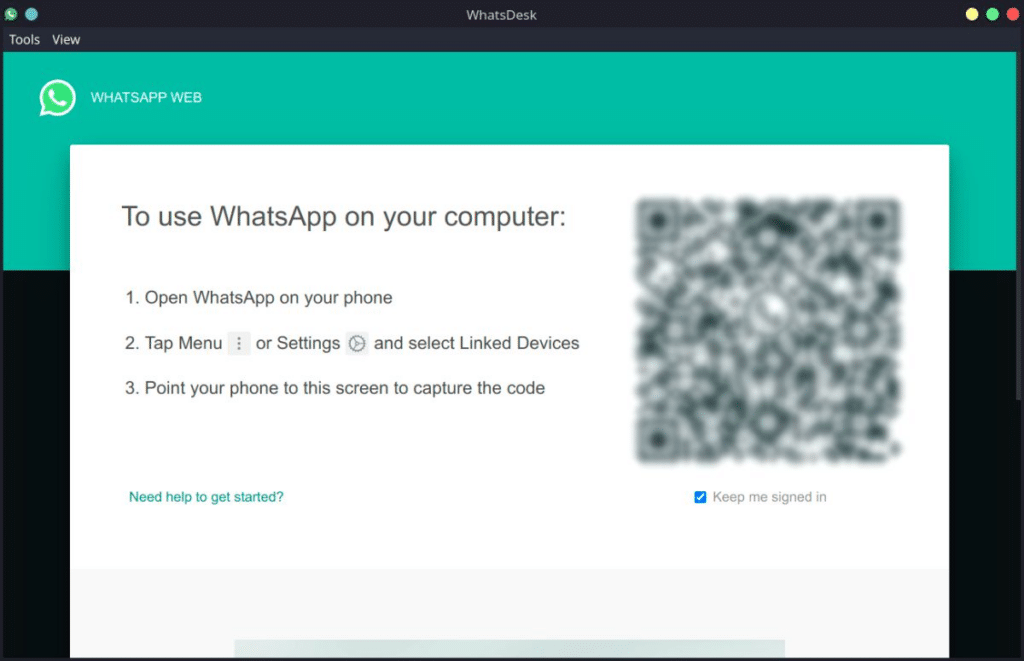
To get started, open WhatsApp on your phone and select the three-dots menu option. Then tap on Link a Device under Linked Devices.
Your chats will appear on WhatsDesk as soon as you scan the QR code on your desktop, just like they do on WhatsApp Web.
Interface of whatsdesk
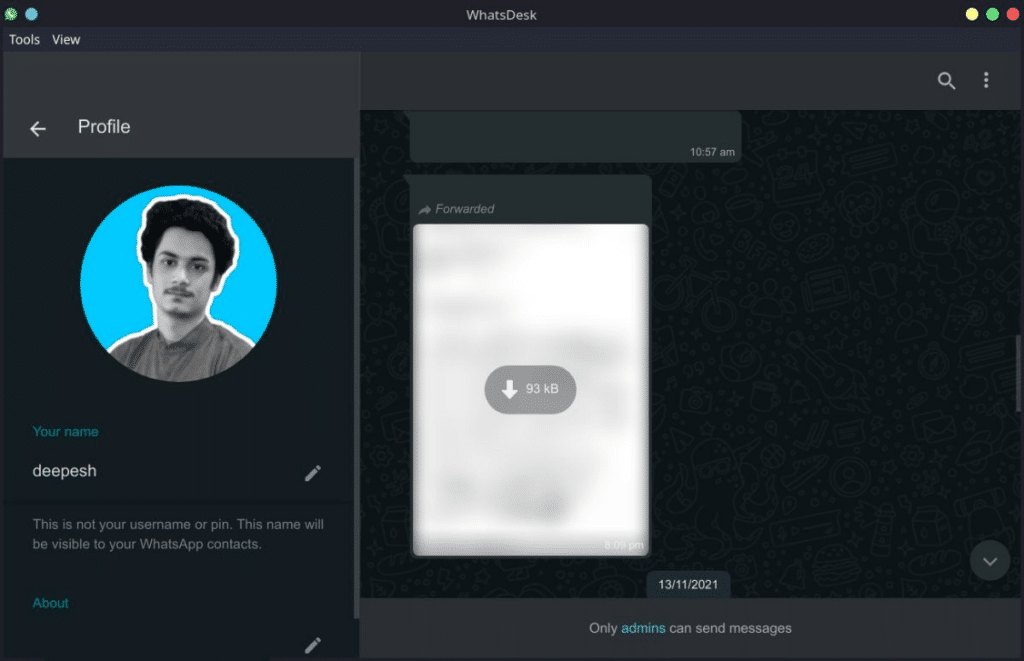
Franz
Franz is a messaging app that lets you manage your WhatsApp, Messenger, Telegram, and Slack communications in one place. Franz also supports a number of additional services, including but not limited to HipChat and Hangouts.
You must first install Franz on your computer. Go to the Franz download page and choose the AppImage download option from the drop-down menu. Simply double-click the downloaded file to start Franz.
Download Franz : Click here
Franz is also available as a DEB package for Ubuntu and Debian users. To install the package, first save it to a suitable location. Then, using cd, navigate to the directory where Franz will be installed and perform the following command:
sudo dpkg -i franz-*.deb
In addition to the AppImage, Arch Linux users can utilize Yay: Franz to download Franz from the AUR.
yay -S Franz
Franz can be launched from the Applications menu or the terminal after installation. When you first launch the app, you’ll be given a choice to log in or create a free account. Create an account if you’re new to Franz by clicking Create a free account. If not, go to Login to Your Account and enter your account information.
Login screen for Franz
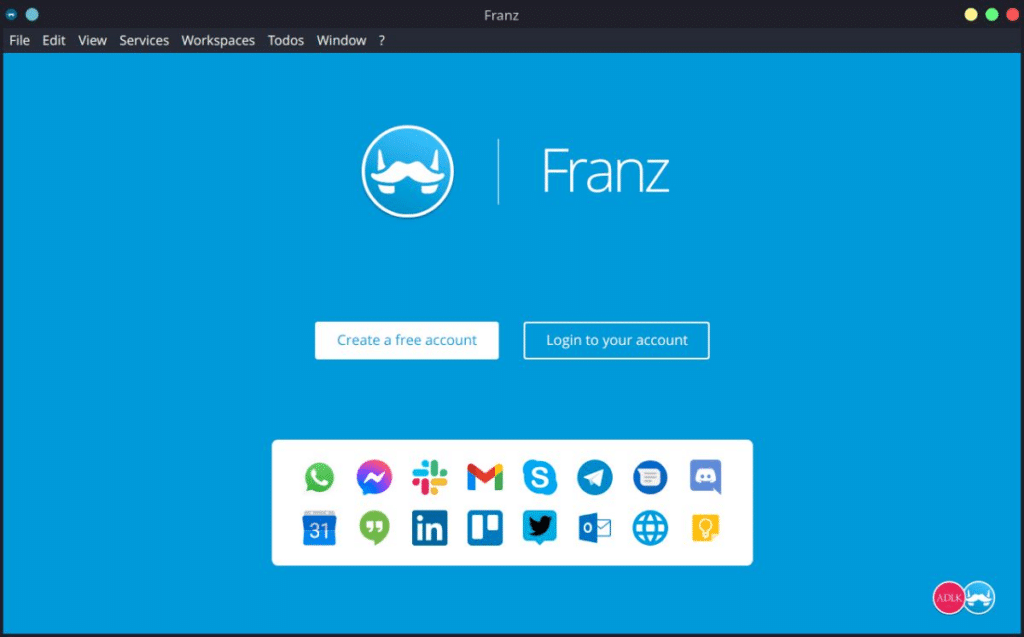
Fill in your information next to the appropriate fields when making an account, then click Create Account to continue. Franz will now ask you to connect which services you desire. To proceed, select WhatsApp and click Let’s go.
In France, there are a few texting services to choose from.
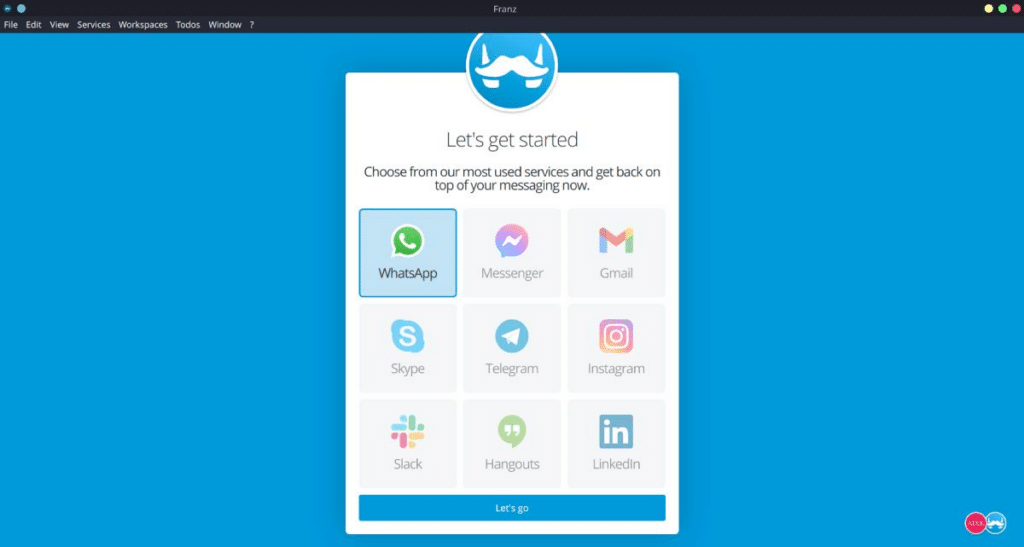
Franz will open the WhatsApp Web window and display the QR code automatically. Scan the QR code with your smartphone by going to WhatsApp’s three-dot symbol and then to Linked Devices > Link a Device.
Your messages and chats will begin to load the same manner as WhatsApp Web does. You’ll find the contacts display on the left, and on the right, you’ll find the chatbox.
Franz Linux, run whatsapp
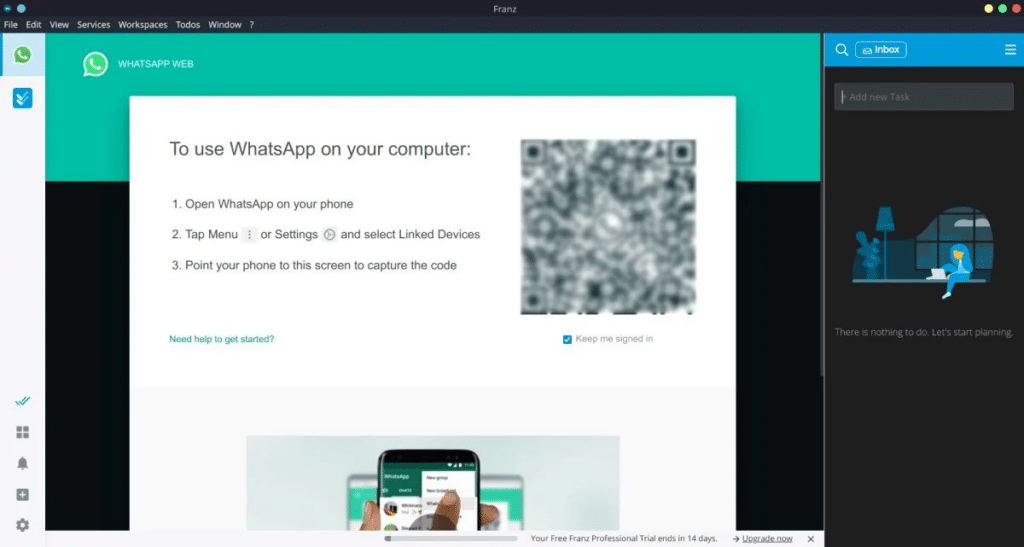
You can connect new services to Franz in addition to WhatsApp by hitting the plus icon in the bottom-left corner of the screen.
You can easily use Whatsapp on a Linux desktop using the above application.
3. Using an Android emulator to Use Whatsapp on Linux desktop
If none of those mentioned above works for you, you can use an emulator to install WhatsApp; however, utilizing an emulator should only be a last resort. Using Anbox or Genymotion, you may build up an Android computer on Linux and install WhatsApp.
You’ll be logged out of your smartphone account if you log in to WhatsApp through an emulator. This is due to the fact that using WhatsApp on an Android emulator is the same as using it on an actual Android smartphone, and WhatsApp only enables you to use the program on one device at a time.
If you’re a power user who prefers to do everything from the command line, check WhatsCLI.
If you’re a Linux power user who prefers to do most of your work from the command line, try WhatsCLI, a terminal-based WhatsApp client with much of the same capabilities as the standard WhatsApp program.
This third method also can try to Use Whatsapp on Linux desktop.
So, Easily Your WhatsApp conversation is synchronized on your Linux machine via an HTTP web browser as soon as you scan the QR code. All of your discussions remain on your phone, which you can access even when linked to the internet.
If you need to know more about how to use new WhatsApp apps to enjoy your experience, Click Here.